Обновлено 2024 апреля: перестаньте получать сообщения об ошибках и замедлите работу вашей системы с помощью нашего инструмента оптимизации. Получить сейчас в эту ссылку
- Скачайте и установите инструмент для ремонта здесь.
- Пусть он просканирует ваш компьютер.
- Затем инструмент почини свой компьютер.

Принтеры, конечно, не новая технология, поэтому можно было бы подумать, что теперь они будут работать без проблем. К сожалению, это не тот случай. Одна из проблем, с которой вы можете столкнуться, — это сообщение о том, что ваш принтер находится в автономном режиме в Windows 10.
Любой хороший современный принтер может подключиться к вашему компьютеру через Ethernet или Wi-Fi. Но что делать, если вы получаете ужасную ошибку статуса «Принтер не в сети»? Как восстановить работоспособность принтера?
В чем причина ошибки «Принтер отключен»?
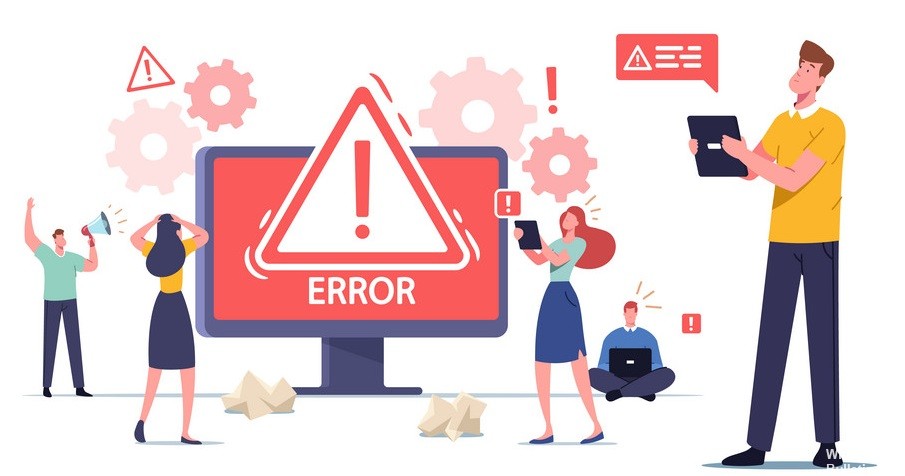
У этой ошибки нет конкретной причины, но проблема может быть вызвана устаревшими или несовместимыми драйверами, конфликтом службы диспетчера очереди печати, физической или аппаратной проблемой подключения между принтером и вашим ПК и т. д.
Как решить проблему «Принтер не работает»?
Обновление за апрель 2024 года:
Теперь вы можете предотвратить проблемы с ПК с помощью этого инструмента, например, защитить вас от потери файлов и вредоносных программ. Кроме того, это отличный способ оптимизировать ваш компьютер для достижения максимальной производительности. Программа с легкостью исправляет типичные ошибки, которые могут возникнуть в системах Windows - нет необходимости часами искать и устранять неполадки, если у вас под рукой есть идеальное решение:
- Шаг 1: Скачать PC Repair & Optimizer Tool (Windows 10, 8, 7, XP, Vista - Microsoft Gold Certified).
- Шаг 2: Нажмите «Начать сканирование”, Чтобы найти проблемы реестра Windows, которые могут вызывать проблемы с ПК.
- Шаг 3: Нажмите «Починить все», Чтобы исправить все проблемы.

Начать устранение неполадок принтера
- Откройте приложение «Настройки» (сочетание клавиш Win+I).
- Перейдите в раздел «Обновление и безопасность».
- Выберите вкладку «Устранение неполадок».
- Нажмите кнопку Обработать дополнительные проблемы.
- Запустите средство устранения неполадок принтера и примените все рекомендуемые исправления.
Перезапуск службы спулера
- Нажмите комбинацию клавиш Win + R, чтобы открыть окно «Выполнить».
- В окне «Выполнить» введите services.MSC и нажмите Enter.
- Найдите службу диспетчера очереди печати.
- Щелкните его правой кнопкой мыши и выберите «Перезагрузить».
- Попробуйте распечатать снова.
Очистить очередь печати
- Откройте панель управления.
- Перейдите в «Оборудование и звук» -> «Устройства и принтеры».
- Щелкните правой кнопкой мыши принтер и выберите «Показать напечатанные».
- Выберите все элементы.
- Перейдите в Документ -> Отмена.
- Выключите принтер и отсоедините шнур питания.
- Подождите 5 минут.
- Снова подключите принтер и попробуйте выполнить печать.
Включите параметр «Печать в автономном режиме».
- Откройте панель управления.
- Перейдите в «Оборудование и звук» -> Устройства и принтеры.
- Щелкните правой кнопкой мыши принтер и выберите Просмотр заданий печати.
- В окне «Очередь печати» перейдите в строку меню «Принтеры» и включите параметр «Использовать автономный принтер».
- Попробуйте распечатать.
Совет эксперта: Этот инструмент восстановления сканирует репозитории и заменяет поврежденные или отсутствующие файлы, если ни один из этих методов не сработал. Это хорошо работает в большинстве случаев, когда проблема связана с повреждением системы. Этот инструмент также оптимизирует вашу систему, чтобы максимизировать производительность. Его можно скачать по Щелчок Здесь
Часто задаваемые вопросы
Как снова подключить принтер к сети в Windows 10?
- На вашем компьютере откройте настройки и нажмите «Устройства».
- На следующем экране щелкните Принтеры и сканеры на левой панели.
- На следующем экране выберите вкладку «Принтеры» и снимите флажок «Использовать автономный принтер».
- Подождите, пока принтер вернется в сеть.
Почему принтер отключен?
Принтеры могут казаться отключенными, если они не могут связаться с вашим компьютером. Иногда при печати устройство или компьютер могут считать, что принтер находится в автономном режиме, даже если он готов начать печать. Это может быть связано с ошибкой между устройством и принтером.
Как устранить неполадки с автономным принтером?
- Перезапустите принтер, выключив его, подождите 10 секунд, а затем отсоедините шнур питания принтера.
- Затем выключите компьютер.
- Подсоедините шнур питания принтера к принтеру и включите принтер.
- Отсоедините кабель питания от беспроводного маршрутизатора.


