Обновлено 2024 апреля: перестаньте получать сообщения об ошибках и замедлите работу вашей системы с помощью нашего инструмента оптимизации. Получить сейчас в эту ссылку
- Скачайте и установите инструмент для ремонта здесь.
- Пусть он просканирует ваш компьютер.
- Затем инструмент почини свой компьютер.
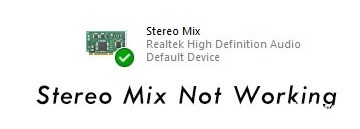
Stereo Mix - это имя выходного потока (виртуального аудиоустройства) после объединения всех каналов. Это означает, что когда вы используете это устройство в качестве записывающего устройства, все, что происходит на вашем компьютере, проходит через него. В записывающем приложении, таком как Audacity, вы можете выбрать Stereo Mix в качестве источника вместо микрофона.
Стереомикс - это функция в Windows 10, которая позволяет записывать звук с использованием другой программы в качестве источника. Если Stereo Mix в Windows 10 не работает, не отображается или не записывает звук из источника, вот как решить проблему.
Каковы причины неисправности Stereo Mix?

- Доступ к микрофону заблокирован: Если доступ к микрофону на вашем компьютере заблокирован, Stereo Mix не будет работать должным образом.
- Неправильно настроенные параметры: Если какой-либо звуковой драйвер, Windows или другие параметры программного обеспечения настроены неправильно, функция Stereo Mix иногда может не работать.
- Устройство записи по умолчанию: Проблема Stereo Mix может не работать, потому что функция Stereo Mix не установлена в качестве записывающего устройства по умолчанию.
Как решить проблему Stereo Mix?
Обновление за апрель 2024 года:
Теперь вы можете предотвратить проблемы с ПК с помощью этого инструмента, например, защитить вас от потери файлов и вредоносных программ. Кроме того, это отличный способ оптимизировать ваш компьютер для достижения максимальной производительности. Программа с легкостью исправляет типичные ошибки, которые могут возникнуть в системах Windows - нет необходимости часами искать и устранять неполадки, если у вас под рукой есть идеальное решение:
- Шаг 1: Скачать PC Repair & Optimizer Tool (Windows 10, 8, 7, XP, Vista - Microsoft Gold Certified).
- Шаг 2: Нажмите «Начать сканирование”, Чтобы найти проблемы реестра Windows, которые могут вызывать проблемы с ПК.
- Шаг 3: Нажмите «Починить все», Чтобы исправить все проблемы.

Отключите опцию прослушивания на этом устройстве
- Откройте настройки звука и выберите вкладку «Запись».
- Щелкните микрофон правой кнопкой мыши и выберите «Свойства».
- Перейдите на вкладку «Прослушивание» и снимите флажок «Прослушивать на этом устройстве».
- Нажмите «Применить», а затем «ОК» для подтверждения.
Обновите аудиодрайвер
- Введите devmgmt.MSC в окне «Выполнить» и нажмите Enter, чтобы открыть «Управление устройствами».
- Дважды щелкните контроллеры аудио, видео и игры, чтобы развернуть их.
- Щелкните правой кнопкой мыши драйвер звуковой карты и выберите «Обновить драйвер».
- Появится всплывающее окно с вопросом «Как вы хотите проверить наличие программного обеспечения драйвера?» Выберите «Автоматически проверять наличие обновлений драйверов» и немного подождите.
- Когда процесс будет завершен, закройте окно обновления драйверов.
Включить и установить стереомикс по умолчанию
- Нажмите Win + R, чтобы открыть окно «Выполнить», затем введите mmsys.CPL и нажмите OK, чтобы открыть настройки звука.
- Щелкните вкладку Запись. Если параметр Stereo Mix отсутствует, необходимо щелкнуть правой кнопкой мыши пустую область окна и установить флажки «Показать отключенные устройства» и «Показать неподключенные устройства».
- Щелкните правой кнопкой мыши Stereo Mix и выберите Enable.
- Щелкните правой кнопкой мыши еще раз и выберите «Установить как устройство по умолчанию». Затем нажмите Применить и ОК.
Изменение настроек громкости динамика / наушников
- Откройте «Настройки звука» и выберите вкладку «Воспроизведение».
- Щелкните правой кнопкой мыши устройство воспроизведения по умолчанию, «Динамики», и выберите «Свойства».
- Щелкните вкладку Уровни и отключите звук и микрофон.
- Теперь нажмите Применить и выберите ОК.
Совет эксперта: Этот инструмент восстановления сканирует репозитории и заменяет поврежденные или отсутствующие файлы, если ни один из этих методов не сработал. Это хорошо работает в большинстве случаев, когда проблема связана с повреждением системы. Этот инструмент также оптимизирует вашу систему, чтобы максимизировать производительность. Его можно скачать по Щелчок Здесь
Часто задаваемые вопросы
Как заставить работать стереомикс?
- Активируйте стереомикс и установите его по умолчанию.
- Выключаем микрофон.
- Отрегулируйте громкость микрофона / звука.
- Не используйте аудиоустройство HDMI.
- Снимите флажок Слушать это устройство.
- Расширенные настройки Realtek Audio.
- Обновите / установите аудиодрайвер.
Как починить микрофон стереомикшера?
Перейдите к устройству воспроизведения по умолчанию и щелкните его правой кнопкой мыши. Выберите "Свойства". Щелкните вкладку Уровни и отключите микрофон и звук. Попробуйте отрегулировать звук и посмотрите, решит ли это проблему.
Как заставить Stereo Mix работать в Windows 10?
Перейдите к значку звука на панели задач, щелкните его правой кнопкой мыши и перейдите в «Устройства записи», чтобы открыть соответствующую панель настроек. На этой панели щелкните правой кнопкой мыши пустую область и убедитесь, что установлены флажки «Показать отключенные устройства» и «Показать неподключенные устройства». Должна появиться опция «Stereo Mix».
Как восстановить стерео микс?
Перейдите на вкладку «Запись» вверху, щелкните правой кнопкой мыши пустое место и выберите в меню «Показать отключенные устройства». Параметр Stereomix теперь отображается в разделе «Устройства записи». Чтобы включить его, щелкните параметр правой кнопкой мыши и выберите «Включить» во всплывающем меню.


