Обновлено 2024 апреля: перестаньте получать сообщения об ошибках и замедлите работу вашей системы с помощью нашего инструмента оптимизации. Получить сейчас в эту ссылку
- Скачайте и установите инструмент для ремонта здесь.
- Пусть он просканирует ваш компьютер.
- Затем инструмент почини свой компьютер.
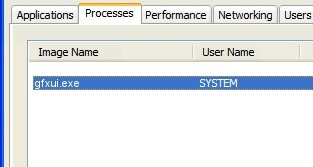
Как пользователь Windows вы, вероятно, уже сталкивались с неожиданными проблемами. По крайней мере, у многих из нас есть.
В этом конкретном сценарии вы обнаружили, что процесс Windows под названием gfxui.exe потребляет значительную часть вашего процессора (до 50% или даже 100%). В результате ваш компьютер долго загружается. Он становится очень медленным и часто дает сбой.
Что вызывает высокую загрузку ЦП GfxUI.exe?

В большинстве случаев это либо конфликт двух видеокарт, либо проблема с драйверами Intel HD Graphics, из-за чего процесс gfxui.exe занимает много места на жестком диске и вызывает высокую загрузку процессора.
Как избавиться от высокой загрузки процессора с помощью GfxUI.exe?
Обновление за апрель 2024 года:
Теперь вы можете предотвратить проблемы с ПК с помощью этого инструмента, например, защитить вас от потери файлов и вредоносных программ. Кроме того, это отличный способ оптимизировать ваш компьютер для достижения максимальной производительности. Программа с легкостью исправляет типичные ошибки, которые могут возникнуть в системах Windows - нет необходимости часами искать и устранять неполадки, если у вас под рукой есть идеальное решение:
- Шаг 1: Скачать PC Repair & Optimizer Tool (Windows 10, 8, 7, XP, Vista - Microsoft Gold Certified).
- Шаг 2: Нажмите «Начать сканирование”, Чтобы найти проблемы реестра Windows, которые могут вызывать проблемы с ПК.
- Шаг 3: Нажмите «Починить все», Чтобы исправить все проблемы.

Удалите некоторые драйверы
- Нажмите Win + R, чтобы открыть диалоговое окно «Выполнить».
- Введите hdwwiz.cpl в поле поиска и нажмите Enter, чтобы открыть. Диспетчер устройств.
- Дважды щелкните видеоадаптеры и найдите в списке Intel HD Graphics.
- Щелкните правой кнопкой мыши и выберите «Удалить».
- Установите флажок Удалить драйвер для этого устройства и нажмите ОК.
- После удаления адаптера и драйвера перезагрузите компьютер.
- После загрузки системы пора переустановить драйвер Intel HD Graphics.
- Перейдите на сайт производителя и введите модель вашего адаптера в строку поиска.
- Найдите подходящий драйвер для своего ПК, загрузите и установите его.
- Перезагрузите компьютер еще раз и посмотрите, решена ли проблема высокой загрузки процессора с помощью файла gfxui.exe.
Совет эксперта: Этот инструмент восстановления сканирует репозитории и заменяет поврежденные или отсутствующие файлы, если ни один из этих методов не сработал. Это хорошо работает в большинстве случаев, когда проблема связана с повреждением системы. Этот инструмент также оптимизирует вашу систему, чтобы максимизировать производительность. Его можно скачать по Щелчок Здесь
Часто задаваемые вопросы
Как снизить высокую загрузку процессора в Windows 10?
- Перезагрузка системы.
- Остановить или перезапустить процессы.
- Обновите драйверы.
- Сканирование на наличие вредоносных программ.
- Варианты питания.
- Найдите конкретные инструкции в Интернете.
- Переустановите Windows.
Почему загрузка ЦП так высока, а ГП так низка?
Эти симптомы обычно означают, что ваш процессор замедляет работу вашего графического процессора, что довольно часто бывает с мощной видеокартой и устаревшим процессором. Однако существует так много переменных, что, хотя это весьма вероятно, мы не можем с уверенностью сказать, что узкие места являются причиной высокой загрузки ЦП и низкой загрузки графического процессора.
Может ли вирус вызвать высокую загрузку процессора?
Причин высокой загрузки процессора много, некоторые из них удивительны. Снижение скорости обработки может быть вызвано антивирусной программой, которую вы используете, или вирусом, который этой программе необходимо остановить.


