Обновлено 2024 апреля: перестаньте получать сообщения об ошибках и замедлите работу вашей системы с помощью нашего инструмента оптимизации. Получить сейчас в эту ссылку
- Скачайте и установите инструмент для ремонта здесь.
- Пусть он просканирует ваш компьютер.
- Затем инструмент почини свой компьютер.
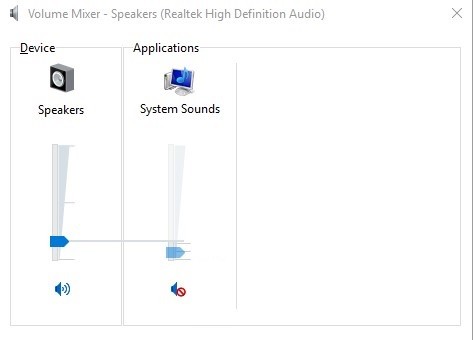
Хотя проблемы с оборудованием иногда могут вызывать сбои звука, чаще всего виновато программное обеспечение. Например, крупные обновления Windows 10 добавляют много новых функций, но они также могут создавать новые проблемы. Патч может вызвать конфликты со старыми аудиодрайверами или программным обеспечением производителя вашей звуковой карты.
Если же линия индикатора системные звуки не работают на вашем компьютере с Windows 10 выполните следующие действия один за другим, пока звук в вашей системе не восстановится.
Из-за чего не воспроизводятся системные звуки Windows 10?
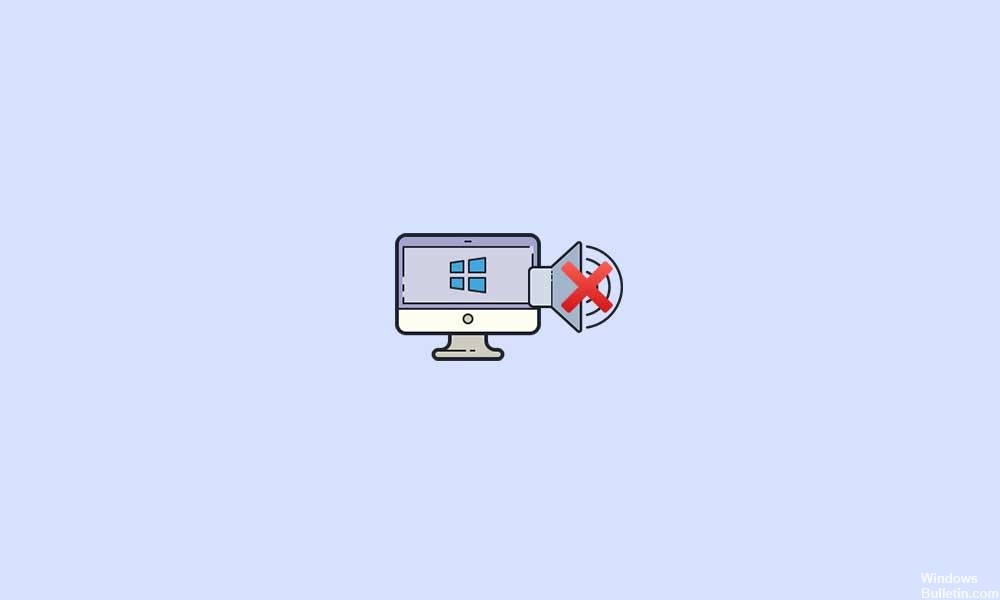
По некоторым данным, затронутые пользователи Windows 10 не могут использовать системные звуки. Проблема в основном возникает после установки последнего обновления Windows или из-за поврежденных системных файлов. Хотя большинство проблем, связанных с оборудованием, очень важны для пользователей ПК, ошибки или ошибки программного обеспечения также могут испортить работу пользователя.
Некоторые вредоносные сторонние программы также могут вызывать различные проблемы с системными функциями, что может привести к проблемам с производительностью, отображением или даже звуком.
Также возможно, что Звуковая схема системы Windows отключена по какой-то причине, что может вызвать проблемы. В то же время включение функции демпфирования на компьютере тоже может вызвать такую проблему.
Также существует вероятность, что проблема связана с конфликтом между системными звуками и регистрационным ключом Adobe Flash Player. В этом случае вам следует попробовать восстановить Flash Player на вашем компьютере с Windows 10 через редактор реестра.
Как восстановить невоспроизводимые системные звуки в Windows 10?
Обновление за апрель 2024 года:
Теперь вы можете предотвратить проблемы с ПК с помощью этого инструмента, например, защитить вас от потери файлов и вредоносных программ. Кроме того, это отличный способ оптимизировать ваш компьютер для достижения максимальной производительности. Программа с легкостью исправляет типичные ошибки, которые могут возникнуть в системах Windows - нет необходимости часами искать и устранять неполадки, если у вас под рукой есть идеальное решение:
- Шаг 1: Скачать PC Repair & Optimizer Tool (Windows 10, 8, 7, XP, Vista - Microsoft Gold Certified).
- Шаг 2: Нажмите «Начать сканирование”, Чтобы найти проблемы реестра Windows, которые могут вызывать проблемы с ПК.
- Шаг 3: Нажмите «Починить все», Чтобы исправить все проблемы.

Запускаем микшер громкости
- Щелкните правой кнопкой мыши значок громкости Windows на панели задач.
- Выберите «Смеситель открытого объема».
- В разделе «Системные звуки» проверьте, установлен ли регулятор громкости на 0 и включен ли отключение звука.
Проверьте «Звуковую схему»
- В ранее открытом окне «Микшер громкости» щелкните значок «Системные звуки».
- Убедитесь, что для параметра «Звуковая схема» установлено значение «По умолчанию Windows», и нажмите «ОК».
Конфигурация реестра
- Нажмите комбинацию клавиш Win + R или откройте функцию поиска и введите Regedit в открывшемся диалоговом окне.
- Щелкните раздел реестра HKEY_CURRENT_USER.
- С правой стороны убедитесь, что в поле «Данные» (по умолчанию) указано «(значение не установлено)».
- Если отображается что-либо, кроме «(Значение не установлено)», дважды щелкните (По умолчанию) и удалите любой текст, который может появиться в разделе «Данные значения:».
Совет эксперта: Этот инструмент восстановления сканирует репозитории и заменяет поврежденные или отсутствующие файлы, если ни один из этих методов не сработал. Это хорошо работает в большинстве случаев, когда проблема связана с повреждением системы. Этот инструмент также оптимизирует вашу систему, чтобы максимизировать производительность. Его можно скачать по Щелчок Здесь
Часто задаваемые вопросы
Почему в моей системе не работает звук?
Перезагрузите компьютер. Используя значок динамика на панели задач, убедитесь, что звук не отключен и не включен. Убедитесь, что компьютер не отключен аппаратно, например специальной кнопкой отключения звука на ноутбуке или клавиатуре. Для настольных систем с динамиками, подключенными к разъему 3.5 мм, попробуйте использовать USB-динамик или USB-гарнитуру.
Почему у меня не работает звук в Windows 10?
Проблемы с оборудованием могут быть вызваны устаревшими или неисправными драйверами. Убедитесь, что аудиодрайвер обновлен, и при необходимости обновите его. Если это не поможет, попробуйте удалить аудиодрайвер (он будет переустановлен автоматически). Если это не помогает, попробуйте использовать общий аудиодрайвер, поставляемый с Windows.
Как решить проблему отсутствия звука на моем компьютере?
- Проверьте свой объем.
- Попробуйте использовать наушники.
- Измените свое аудиоустройство.
- Отключите улучшение звука.
- Установите или обновите драйверы.
- Обновите BIOS.
- Отремонтируйте динамики.
- Что делать, если ваш ноутбук подключен к сети, но не заряжается.
Как я могу не слышать звук на моем компьютере?
- Проверьте настройки громкости.
- Перезагрузите или замените аудиоустройство.
- Установите или обновите драйверы аудиосистемы или динамиков.
- Отключите улучшение звука.
- Обновите BIOS.


