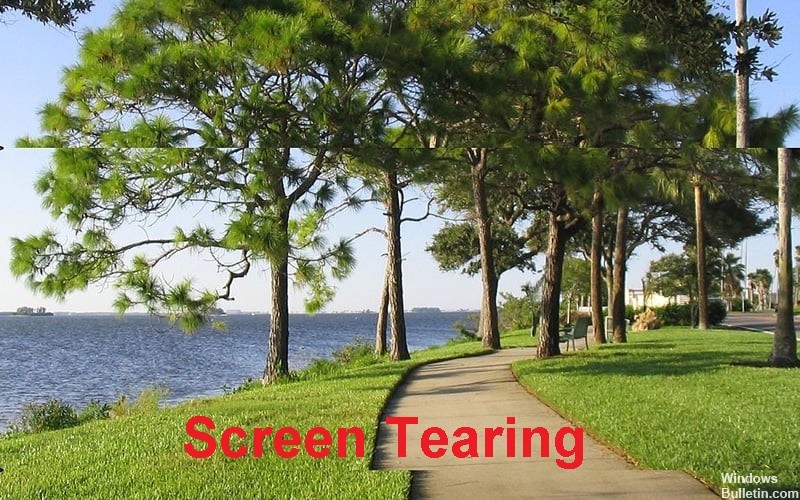Обновлено 2024 апреля: перестаньте получать сообщения об ошибках и замедлите работу вашей системы с помощью нашего инструмента оптимизации. Получить сейчас в эту ссылку
- Скачайте и установите инструмент для ремонта здесь.
- Пусть он просканирует ваш компьютер.
- Затем инструмент почини свой компьютер.

Разрыв экрана это графическое искажение, которое возникает, когда графический процессор не синхронизируется с экраном. Это приводит к появлению горизонтальной линии при воспроизведении видео или видеоигры, потому что верхняя область не синхронизирована с нижней областью.
Если графический процессор сильно загружен, он может не успевать за частотой обновления экрана. В результате часть экрана перерисовывается в одном кадре, а остальная часть - в другом. Когда это происходит на нескольких изображениях, на экране появляется заметная вертикальная линия.
Каковы причины разрывов экрана?

Если компьютерная система не синхронизирована с графическим процессором и частотой обновления экрана, экран не может рисовать и отображать изображения мгновенно.
Если монитор не синхронизирован с графическим процессором и продолжает получать команды во время рендеринга изображения, разрыв и получение новой информации будут отображаться как эффект разрыва. Отложенный и медленный вывод приведет к разрыву экрана.
Как исправить разрыв экрана?
Обновление за апрель 2024 года:
Теперь вы можете предотвратить проблемы с ПК с помощью этого инструмента, например, защитить вас от потери файлов и вредоносных программ. Кроме того, это отличный способ оптимизировать ваш компьютер для достижения максимальной производительности. Программа с легкостью исправляет типичные ошибки, которые могут возникнуть в системах Windows - нет необходимости часами искать и устранять неполадки, если у вас под рукой есть идеальное решение:
- Шаг 1: Скачать PC Repair & Optimizer Tool (Windows 10, 8, 7, XP, Vista - Microsoft Gold Certified).
- Шаг 2: Нажмите «Начать сканирование”, Чтобы найти проблемы реестра Windows, которые могут вызывать проблемы с ПК.
- Шаг 3: Нажмите «Починить все», Чтобы исправить все проблемы.

Обновление графического драйвера
- Нажмите Win + R, чтобы открыть окно «Выполнить».
- Затем введите в поле devmgmt.MSC и нажмите OK, чтобы открыть Диспетчер устройств.
- Дважды щелкните адаптер дисплея, чтобы развернуть его.
- Щелкните правой кнопкой мыши графический драйвер, который отображается в разделе «Видеоадаптеры», и выберите «Обновить драйвер».
- Вас спросят, как вы хотите искать драйверы. Выберите Автоматически проверять наличие обновленных драйверов.
- Затем Windows выполнит поиск драйверов в Интернете, загрузит и установит их автоматически.
- После установки последней версии графического драйвера необходимо перезагрузить компьютер.
Изменение разрешения и частоты обновления
- Нажмите Win + S, чтобы открыть поиск, и введите в поле «Разрешение».
- Затем в списке результатов нажмите «Изменить разрешение экрана».
- Прокрутите до конца и выберите Advanced Display Settings.
- В разделе «Дополнительные параметры отображения» щелкните «Свойства адаптера дисплея» для экрана 1, чтобы настроить текущие параметры отображения.
- Во всплывающем окне вы увидите свойства вашего оборудования. Просто нажмите кнопку «Список всех режимов» на вкладке «Адаптеры».
- Выберите другой приемлемый режим и нажмите ОК.
- Затем перезагрузите компьютер.
Отключение полноэкранной оптимизации
- Щелкните правой кнопкой мыши значок игры и выберите «Свойства».
- Выберите вкладку «Совместимость» и установите флажок «Отключить полноэкранную оптимизацию».
- Нажмите Применить, чтобы сохранить изменения, а затем перезагрузите компьютер.
Совет эксперта: Этот инструмент восстановления сканирует репозитории и заменяет поврежденные или отсутствующие файлы, если ни один из этих методов не сработал. Это хорошо работает в большинстве случаев, когда проблема связана с повреждением системы. Этот инструмент также оптимизирует вашу систему, чтобы максимизировать производительность. Его можно скачать по Щелчок Здесь
Часто задаваемые вопросы
Как исправить разделение экрана на рабочем столе?
- Щелкните правой кнопкой мыши рабочий стол Windows и выберите «Разрешение экрана».
- Выберите Advanced Settings.
- Выберите Список всех режимов.
- Выберите разрешение и частоту обновления, которые поддерживают все мониторы.
- Выберите ОК, затем Применить.
Почему мой экран так сильно рвется?
Разрыв экрана в основном происходит, когда частота обновления превышает частоту обновления вашего экрана. Основной недостаток разрывов экрана возникает, когда частота кадров падает ниже частоты обновления. V-Sync устанавливает частоту обновления, которая поровну делится на частоту обновления.
Как избежать разрывов экрана?
- Измените разрешение и частоту обновления.
- Включение / выключение NVIDIA VSync.
- Отключите оптимизацию для игрового режима и полноэкранного режима.
- Проверьте свои графические драйверы.
- Отключить ограничение изображения.
- Отключите плавную прокрутку.
- Используйте эффективный план энергосбережения.
- Используйте другой браузер.
Что вызывает разрыв экрана?
Разрыв экрана происходит, когда частота обновления монитора и частота обновления графического процессора не синхронизированы. Хотя большинство игроков не считают частоту обновления (FPS), превышающую максимальную частоту обновления вашего монитора, серьезной проблемой, это может вызвать очевидные разрывы экрана, что может быть довольно раздражающим.