Обновлено 2024 апреля: перестаньте получать сообщения об ошибках и замедлите работу вашей системы с помощью нашего инструмента оптимизации. Получить сейчас в эту ссылку
- Скачайте и установите инструмент для ремонта здесь.
- Пусть он просканирует ваш компьютер.
- Затем инструмент почини свой компьютер.
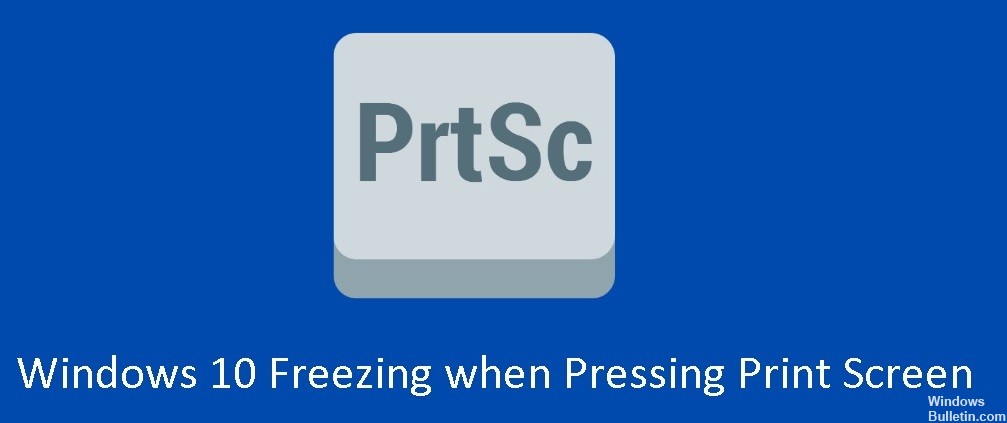
Сделать снимок экрана на компьютере так же просто, как и на смартфоне, но невозможность сделать его в критических ситуациях может вызвать стресс. Недавно несколько пользователей сообщили, что их Windows 10 зависает при нажатии кнопки «Печать экрана»На их клавиатуре. Изучая проблему, мы выяснили, что причин может быть несколько, включая поврежденные драйверы или режим отладки Windows.
Если вы столкнулись с подобной проблемой, вы попали в нужное место. Мы составили список методов устранения неполадок, которые помогут вам быстро выявить и решить проблему.
Почему Windows 10 зависает, когда я нажимаю кнопку Print Screen?

Кнопка Print Screen может работать неправильно и привести к зависанию компьютера, если система настроена на загрузку в режиме отладки. Проблема также может быть вызвана повреждением клавиатуры или графического драйвера.
Проблема возникает, когда пользователь пытается сделать снимок экрана с помощью кнопки «Печать экрана», но система зависает, и пользователю необходимо перезагрузить систему (или закрыть задачу в диспетчере задач). Проблема не ограничивается конкретной программой.
Прежде чем продолжить, проверьте, решит ли проблему перезагрузка системы. Если это так, проблема может быть вызвана конфликтующим приложением / процессом. Чтобы найти конфликтующее приложение, активируйте приложения / процессы одно за другим, пока не найдете конфликтующее приложение. Как только вы его найдете, обновите приложение / процесс или удалите его.
Как устранить проблему зависания Windows 10 при нажатии кнопки «Печать экрана»?
Обновление за апрель 2024 года:
Теперь вы можете предотвратить проблемы с ПК с помощью этого инструмента, например, защитить вас от потери файлов и вредоносных программ. Кроме того, это отличный способ оптимизировать ваш компьютер для достижения максимальной производительности. Программа с легкостью исправляет типичные ошибки, которые могут возникнуть в системах Windows - нет необходимости часами искать и устранять неполадки, если у вас под рукой есть идеальное решение:
- Шаг 1: Скачать PC Repair & Optimizer Tool (Windows 10, 8, 7, XP, Vista - Microsoft Gold Certified).
- Шаг 2: Нажмите «Начать сканирование”, Чтобы найти проблемы реестра Windows, которые могут вызывать проблемы с ПК.
- Шаг 3: Нажмите «Починить все», Чтобы исправить все проблемы.

Переустановите драйверы клавиатуры и видеокарты.
- Сначала загрузите последние версии драйверов клавиатуры с официального сайта производителя.
- Теперь зайдите в диспетчер устройств. (Откройте меню Пуск -> найдите Диспетчер устройств -> откройте его).
- Найдите здесь драйвер клавиатуры -> щелкните его правой кнопкой мыши -> удалите драйвер.
- Снова разверните Display Adapters -> щелкните правой кнопкой мыши драйвер видеокарты -> удалите его.
- Перезагрузите компьютер.
Отключение отладки при запуске системы
Как упоминалось ранее, эта ошибка возникает, когда ваша система по умолчанию загружается в режиме отладки. Вот шаги для решения этой проблемы.
- Откройте меню загрузки, нажав клавишу Windows -> найдите «Конфигурация системы» -> откройте его.
- Теперь перейдите на вкладку «Загрузка» -> «Дополнительные параметры» -> снимите флажок «Отладка» -> примените изменения.
- Перезагрузите CB, затем попробуйте нажать кнопку «Print Screen». Проверьте, устранена ли проблема.
Выполнение команд DISM / SFC
Это последнее средство проверки наличия ошибок в системных файлах, которые можно исправить. Эти команды необходимо запускать в расширенной командной строке.
Команда DISM:
- Dism / Online / Cleanup-Image / CheckHealth.
- Удалить / Онлайн / Очистить-Изображение / CheckHealth
- Dism / Online / Очистка-изображение / RestoreHealth
SFC или средство проверки системных файлов:
- ПФС / SCANNOW
Если что-то повреждено, эти системные инструменты исправят это, и вы сможете без проблем сделать снимок экрана.
Совет эксперта: Этот инструмент восстановления сканирует репозитории и заменяет поврежденные или отсутствующие файлы, если ни один из этих методов не сработал. Это хорошо работает в большинстве случаев, когда проблема связана с повреждением системы. Этот инструмент также оптимизирует вашу систему, чтобы максимизировать производительность. Его можно скачать по Щелчок Здесь
Часто задаваемые вопросы
Когда я нажимаю Print Screen, компьютер не зависает?
Проблема зависания экрана печати может возникнуть, если ваша клавиатура или графический драйвер повреждены. В этом случае переустановка драйверов клавиатуры и графики может решить проблему. После перезагрузки проверьте, решена ли проблема с экраном печати (поскольку Windows может установить драйверы по умолчанию).
Как восстановить кнопку экрана печати?
Если вам не удалось сделать снимок экрана с помощью клавиши PrtScn, вы можете попробовать одновременно нажать Fn + PrtScn, Alt + PrtScn или Alt + Fn + PrtScn, чтобы повторить попытку. Вы также можете использовать Snipping Tool в разделе «Стандартные» меню «Пуск», чтобы сделать снимок экрана.
Почему не работает кнопка захвата экрана?
Проверьте, есть ли на вашей клавиатуре клавиша F-mode или F-lock. Если на вашей клавиатуре есть клавиша F-mode или F-lock, снимок экрана может не работать в Windows 10, потому что эти клавиши могут отключить клавишу PrintScreen. В этом случае вам необходимо включить клавишу PrintScreen, снова нажав клавишу F-Mode или F-Lock.
Как исправить зависший экран в Windows 10?
- Попробуйте отключить оптимизацию развертывания в настройках и посмотрите, повторится ли проблема.
- Запустите sfc / scannow в расширенной командной строке.
- Попробуйте отключить стороннее антивирусное программное обеспечение, чтобы посмотреть, сможете ли вы исправить ошибку.
- Проверяйте наличие доступных обновлений и поддерживайте свою систему в актуальном состоянии.


