Обновлено 2024 апреля: перестаньте получать сообщения об ошибках и замедлите работу вашей системы с помощью нашего инструмента оптимизации. Получить сейчас в эту ссылку
- Скачайте и установите инструмент для ремонта здесь.
- Пусть он просканирует ваш компьютер.
- Затем инструмент почини свой компьютер.
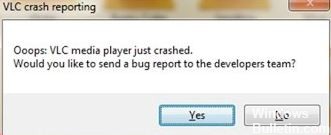
Не можете воспроизвести файл MKV в VLC Media Player? Следите за обновлениями, у нас есть решения для вас. Многие пользователи иногда сталкиваются с аналогичными проблемами при попытке воспроизвести видео с помощью VLC Media Player. Некоторые проблемы связаны с самим плеером, другие - с поврежденным видеофайлом. Мы перечислили несколько решений, основанных на типах проблем, с которыми сталкиваются пользователи при воспроизведении видео MKV в VLC Media Player.
Когда VLC не может воспроизвести файл MKV, появляются различные симптомы.
- Черный экран
- Нет звука в плеере
- Подпрыгивающее видео
- Отсутствуют файлы MKV
- «Нераспознанный кодек: VLC не удалось обнаружить аудио- или видеокодек».
Что вызывает сбой VLC Media Player при воспроизведении файлов .MKV?

- Есть несколько причин, по которым ваш VLC-плеер дает сбой при воспроизведении файлов MKV. Могут быть проблемы с совместимостью с вашей системой или поврежденными компонентами.
- Потоковая передача видеофайлов часто требует такой большой вычислительной мощности, что воспроизведение файлов MKV с высоким разрешением не удается из-за недостатка мощности.
- Одна из причин, по которой ваш VLC Media Player перестает работать или выходит из строя, - это недавно загруженные файлы, поскольку MKV - это формат видео-контейнера.
Но не волнуйтесь. Есть способы решить подобные проблемы. Ознакомьтесь с решениями ниже.
Как решить проблему сбоя VLC Media Player при воспроизведении файлов MKV?
Обновление за апрель 2024 года:
Теперь вы можете предотвратить проблемы с ПК с помощью этого инструмента, например, защитить вас от потери файлов и вредоносных программ. Кроме того, это отличный способ оптимизировать ваш компьютер для достижения максимальной производительности. Программа с легкостью исправляет типичные ошибки, которые могут возникнуть в системах Windows - нет необходимости часами искать и устранять неполадки, если у вас под рукой есть идеальное решение:
- Шаг 1: Скачать PC Repair & Optimizer Tool (Windows 10, 8, 7, XP, Vista - Microsoft Gold Certified).
- Шаг 2: Нажмите «Начать сканирование”, Чтобы найти проблемы реестра Windows, которые могут вызывать проблемы с ПК.
- Шаг 3: Нажмите «Починить все», Чтобы исправить все проблемы.

Переустановите VLC Media Player
Сами по себе обновления могут не решить проблему, поэтому переустановите последнюю версию. Сначала удалите проигрыватель VLC.
- Одновременно нажмите Windows + X.
- Щелкните «Приложения и функции».
- В списке приложений выберите VLC Media Player.
- Щелкните правой кнопкой мыши и выберите «Удалить».
- Следуйте инструкциям, чтобы успешно удалить приложение.
- Тогда зайдите на официальный сайт.
- Загрузите последнюю версию VLC Media Player.
- Следуйте инструкциям по установке приложения.
- Проверьте, сохраняется ли ошибка.
Активируйте ускорение видео DirectX 2.0
- Щелкните значок «Пуск» и выберите «Запуск от имени администратора».
- Выберите Инструменты и нажмите Параметры.
- Откройте «Ввод / кодеки» и найдите «Аппаратное ускорение декодирования».
- Щелкните раскрывающееся меню и выберите DirectX Video Acceleration 2.0.
- Нажмите кнопку «Сохранить» внизу страницы, чтобы применить изменения.
Восстановление настроек VLC по умолчанию
Возможно, вы недавно изменили настройки, влияющие на воспроизведение видео. Выполните следующие действия, чтобы восстановить настройки по умолчанию.
- Выберите Инструменты в строке меню и нажмите Настройки, чтобы открыть.
- Перейдите на вкладку «Интерфейс» и в самом низу найдите «Сбросить настройки». Коснитесь его, чтобы восстановить настройки по умолчанию.
- Нажмите OK, когда будет предложено подтвердить.
Отключение предварительной загрузки файлов MKV
- Откройте медиаплеер VLC.
- Щелкните Инструменты в строке меню и выберите Параметры.
- Внизу экрана найдите «Показать настройки» и выберите «Все».
- Затем найдите Input / Codecs и разверните меню.
- Найдите Demuxer и разверните меню.
- Нажмите на Матроску.
- Снимите флажок «Предварительная загрузка файлов MKV в том же каталоге».
- Нажмите «Сохранить», чтобы применить изменения и перезапустить медиаплеер.
Совет эксперта: Этот инструмент восстановления сканирует репозитории и заменяет поврежденные или отсутствующие файлы, если ни один из этих методов не сработал. Это хорошо работает в большинстве случаев, когда проблема связана с повреждением системы. Этот инструмент также оптимизирует вашу систему, чтобы максимизировать производительность. Его можно скачать по Щелчок Здесь
Часто задаваемые вопросы
Почему VLC не может воспроизводить мои видео MKV?
Есть несколько причин, по которым файлы MKV не могут воспроизводиться в VLC Media Player. К ним относятся конфликты, связанные с аппаратным декодированием, отсутствующими кодеками, отсутствующими компонентами, неправильными настройками аудио / видео кодека в VLC, поврежденными файлами MKV и т. Д.
Совместим ли VLC с файлами MKV?
Проигрыватель VLC может легко распознавать и воспроизводить большинство мультимедийных файлов и DVD, аудио CD, VCD и различные протоколы потоковой передачи, включая файлы MKV. Он может конвертировать видео MKV в более простые форматы, такие как MP4, которые совместимы с большинством современных устройств. Итак, ДА, обычно VLC воспроизводит видеофайлы MKV.
Почему мой VLC-плеер продолжает вылетать?
Возможно, вы пытаетесь загрузить поврежденный или неподдерживаемый файл. Плеер VLC также может быть поврежден. В вашей системе может не хватить свободной памяти для обработки HD-видео. Драйверы, установленные на вашем компьютере, могут быть повреждены или устарели.
Почему файлы MKV в VLC медленные?
Если VLC работает медленно при воспроизведении файлов MKV, попробуйте изменить количество потоков FFmpeg. Перейдите в меню Вход / Кодеки -> Видеокодеки -> FFmpeg. Найдите параметр Threads и измените значение на 2. Нажмите «Сохранить» и перезапустите VLC, чтобы применить изменения.


