Обновлено 2024 апреля: перестаньте получать сообщения об ошибках и замедлите работу вашей системы с помощью нашего инструмента оптимизации. Получить сейчас в эту ссылку
- Скачайте и установите инструмент для ремонта здесь.
- Пусть он просканирует ваш компьютер.
- Затем инструмент почини свой компьютер.
Посетите официальный каталог веб-сайта Microsoft Update. Введите сведения об устройстве, на которое вы хотите установить драйвер сенсорного экрана HID, и нажмите кнопку «Поиск». Нажмите кнопку загрузки. Драйвер скачивается в виде CAB-файла.
HID-совместимый сенсорный экран не отображается в диспетчере устройств, если сенсорный экран был отключен пользователем вручную или если система по умолчанию не отображает драйвер сенсорного экрана. Сенсорный экран, совместимый с HID, обычно находится в разделе «Устройства интерфейса пользователя» в диспетчере устройств.
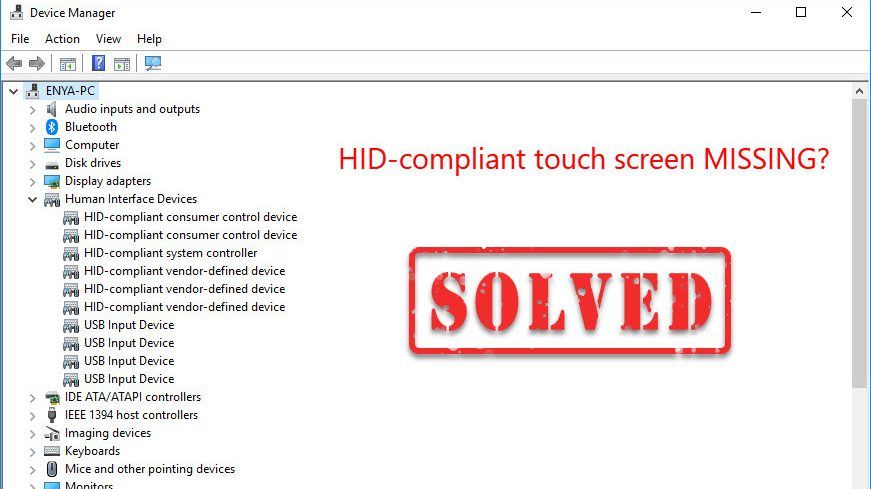
Если по какой-то причине вы отключили сенсорный экран на ПК с Windows, поскольку он не работал с установленной версией Windows 10, и позже обнаружите, что он не может быть включен, это, безусловно, будет разочаровывать. Windows 8.1 была не так хороша, как Windows 10, когда дело касалось тактильных ощущений. Windows 10 имеет прочную интеграцию для сенсорных и аксессуаров, таких как цифровое перо Хотя обычный способ отключения и включения через Human Interface Device или HID в Диспетчере устройств - это когда HID-совместимый сенсорный экран больше не доступен в Диспетчере устройств, это решение является решением.
Если вы посмотрите на снимок экрана ниже, вы увидите множество списков HID. То, что выглядит как несколько устройств, является копией оригинальных устройств и называется фантомными устройствами. Это уже установленные устройства, которые больше не включены, но драйверы все еще присутствуют в компьютере.
Отсутствует HID-совместимый драйвер сенсорного экрана
Выполните следующие действия, чтобы активировать сенсорный экран и переустановить драйвер сенсорного экрана, если он перестает работать.
Начать устранение неполадок оборудования
Обновление за апрель 2024 года:
Теперь вы можете предотвратить проблемы с ПК с помощью этого инструмента, например, защитить вас от потери файлов и вредоносных программ. Кроме того, это отличный способ оптимизировать ваш компьютер для достижения максимальной производительности. Программа с легкостью исправляет типичные ошибки, которые могут возникнуть в системах Windows - нет необходимости часами искать и устранять неполадки, если у вас под рукой есть идеальное решение:
- Шаг 1: Скачать PC Repair & Optimizer Tool (Windows 10, 8, 7, XP, Vista - Microsoft Gold Certified).
- Шаг 2: Нажмите «Начать сканирование”, Чтобы найти проблемы реестра Windows, которые могут вызывать проблемы с ПК.
- Шаг 3: Нажмите «Починить все», Чтобы исправить все проблемы.
Windows 10 имеет собственную область устранения неполадок, которая может решить большинство распространенных проблем. Когда вы выполняете поиск и устранение неисправностей оборудования, он проверяет подключенное оборудование и удаляет все остальное. Непосредственно перед началом работы, если это внешнее сенсорное устройство, убедитесь, что оно подключено.
- Выберите «Настройки»> «Обновление и безопасность»> «Устранение неполадок».
- Нажмите на оборудование и периферийные устройства и устраните неполадки.
- Откроется новое окно и просто следуйте инструкциям ниже.
- Это удалит все фантомные устройства.
- Щелкните правой кнопкой мыши левый список устройств HID и включите их.
Переустановка HID-совместимого драйвера сенсорного экрана
Возможно, драйверы никогда не устанавливались для устройства, потому что вы его отключили, и теперь его можно включить только при установке правильных драйверов.
Обновление драйверов с Центр обновления Windows лучший вариант. Большинство производителей оборудования теперь предоставляют обновления через канал развертывания Центра обновления Windows, и их совместимость проверяется. Перейдите в «Настройки»> «Обновление и безопасность» и запустите программу обновления, чтобы узнать, есть ли обновление. Windows может предложить это обновление в качестве опции, но установите его, особенно если оно предназначено для вашего HID.
Если драйвер недоступен, вы можете скачать его в любое время у OEM веб-сайт, Если у вас есть его, вы можете запустить его напрямую, чтобы переустановить на своем устройстве.
Удалите ненужные драйверы из Windows 10
Последний совет - удалите ненужные драйверы, которые были проигнорированы при устранении неполадок оборудования или просто продолжают появляться. Это будет немного подробно, так что будьте осторожны. И да, для этого нужны права администратора.
- Откройте командную строку с правами администратора.
- Тип set devmgr_show_non-present_devices = 1 и нажмите Enter. Нет выходных данных, потому что вы включаете только один параметр для скрытых устройств для отображения в диспетчере устройств.
- Затем введите devmgmt.msc и нажмите Enter, чтобы запустить консоль диспетчера устройств Windows.
- В консоли диспетчера устройств из Вид Переход меню, выберите Показать скрытые устройства.
Ниже приведен список устройств, драйверов и служб, которые не были правильно установлены или удалены. Вы можете найти свое устройство оскорбительным, щелкните правой кнопкой мыши и Удалить чтобы полностью удалить его из системы. Обратите внимание, что устройства не следует удалять, если они серые. Удаляйте только те, которые, по вашему мнению, вызывают проблемы. Также обязательно удалите один, затем проверьте и вернитесь, если он не работает.
Дайте нам знать, если это помогло вам.
Совет эксперта: Этот инструмент восстановления сканирует репозитории и заменяет поврежденные или отсутствующие файлы, если ни один из этих методов не сработал. Это хорошо работает в большинстве случаев, когда проблема связана с повреждением системы. Этот инструмент также оптимизирует вашу систему, чтобы максимизировать производительность. Его можно скачать по Щелчок Здесь


