Обновлено 2024 апреля: перестаньте получать сообщения об ошибках и замедлите работу вашей системы с помощью нашего инструмента оптимизации. Получить сейчас в эту ссылку
- Скачайте и установите инструмент для ремонта здесь.
- Пусть он просканирует ваш компьютер.
- Затем инструмент почини свой компьютер.
Чтобы зайти в панель управления и открыть «Программы и компоненты».
Нажмите Включить или отключить функции Windows.
Проверьте функцию поддержки файлов для общего ресурса SMB 1.0/CIFS и нажмите OK.
Перезагрузите компьютер.
Нажмите «Добавить».
Нажмите «Клиент», а затем «Добавить».
Щелкните Microsoft, Клиент, Для сетей Microsoft, а затем нажмите кнопку ОК.
нажмите «ОК».
Если будет предложено перезагрузить компьютер, сделайте это.
Откройте панель управления.
Выберите Сеть и Интернет > Центр управления сетями и общим доступом > Дополнительные параметры общего доступа.
Выберите Включить сетевое обнаружение.
Выберите «Включить общий доступ к принтеру» и в разделе «Частный».
Выберите Сохранить изменения.
Сетевая папка на вашем рабочем столе внезапно отключилась. Вы знаете, что ничего не делали со своим компьютером, так что это просто ошеломляет. Папка видна, но недоступна. Вы можете щелкнуть по нему, но вы получите окно с надписью «указанное сетевое имя больше не доступно», и оно выглядит так:
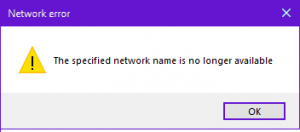
Многие люди испытали это, и это раздражает. Особенно, если у вас есть важный документ, который необходимо сохранить на общем диске и распечатать для срочной встречи или презентации. Что вы можете сделать, чтобы быстро решить эту проблему? Вот несколько простых исправлений, которые помогут вам разобраться с этой проблемой и начать работу в офисе.
Сценарий 1: общий ресурс сервера был временно удален
Возможно, вы столкнулись с этим из-за сломанного пути к сетевому диску. Ваш компьютер может сообщать вам, что «указанное сетевое имя больше не доступно», потому что вы были случайно или намеренно удалены из сети. Первым логическим действием, которое следует предпринять, конечно же, будет обращение к администратору сети. Убедитесь, что вы все еще подключены к сети. Это избавит вас от лишних хлопот, если вы сначала узнаете, активно ли ваше подключение к сетевому диску или папке.
Проблема также может быть такой простой, как отключенный или ограниченный сервер. Ваш сетевой администратор должен быть в состоянии помочь вам, если на сервере или в брандмауэре центра обработки данных есть настройка, которую необходимо настроить. Попросите администратора сети предоставить вам доступ. Если это не поможет, продолжайте читать, потому что есть еще несколько сценариев, которые вы можете испытать. Вы также можете найти ответы на эту проблему здесь.
Сценарий 2: разрешение пользователя было изменено
Вы использовали Контроль учетных записей пользователей для защиты определенных файлов и папок. Вы, естественно, хотели сохранить некоторые файлы при себе. Но затем это привело к тому, что вы получили ужасное сообщение «указанное сетевое имя больше не доступно». Разрешение пользователя может быть источником проблемы для недоступных сетевых папок. Чтобы исправить это, вам нужно будет сделать следующее:
Обновление за апрель 2024 года:
Теперь вы можете предотвратить проблемы с ПК с помощью этого инструмента, например, защитить вас от потери файлов и вредоносных программ. Кроме того, это отличный способ оптимизировать ваш компьютер для достижения максимальной производительности. Программа с легкостью исправляет типичные ошибки, которые могут возникнуть в системах Windows - нет необходимости часами искать и устранять неполадки, если у вас под рукой есть идеальное решение:
- Шаг 1: Скачать PC Repair & Optimizer Tool (Windows 10, 8, 7, XP, Vista - Microsoft Gold Certified).
- Шаг 2: Нажмите «Начать сканирование”, Чтобы найти проблемы реестра Windows, которые могут вызывать проблемы с ПК.
- Шаг 3: Нажмите «Починить все», Чтобы исправить все проблемы.
- Откройте контроль учетных записей, введя его непосредственно в Cortana

- Временно отключите контроль учетных записей пользователей, перетащив ползунок вниз до «Никогда не уведомлять», а затем нажав кнопку «ОК».
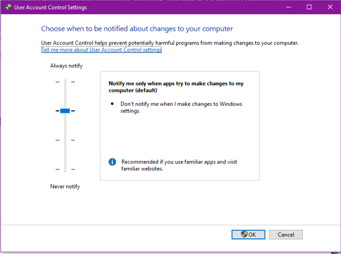
- Перезагрузите компьютер и попробуйте снова получить доступ к сетевой папке
Теперь вы, вероятно, уже подозреваете другую проблему, если предыдущие шаги сработали. И ты знаешь, что ты прав.
Сценарий 3: Symantec Endpoint Protection ограничивает доступ к сети (как и другие антивирусные программы)
Symantec - это очень строгий пакет безопасности. Это может ограничить возможности вашей сети, даже когда вы обращаетесь к обычным файлам в сети. В таких случаях у вас есть несколько способов получить доступ к вашей сетевой папке.
- Включите общий доступ к файлам и принтерам в Symantec Setting - Это было бы рекомендуемым действием, чтобы вы могли обмениваться файлами и одновременно защищать свой компьютер.
- Отключите ваш программный пакет - Это временно позволит вам остановить программное обеспечение, влияющее на общий доступ к сети. Тем не менее, он сделает ваш компьютер незащищенным в течение всего времени, пока он выключен.
- Удалите Symantec Endpoint Protection - Если настройка программного обеспечения не помогает, удалите проблемное программное обеспечение. В противном случае ваш единственный способ передачи файлов - старый добрый способ USB.
Сценарий 4: отключено SMBv1, SMBv2 или SMBv3 мешают вашему сетевому доступу
Протоколы общего доступа к сети, такие как SMBv1 (блок сообщений сервера), помогают объединять компьютеры. Но по соображениям безопасности группы поддержки ИТ отключают это, чтобы избежать распространения вирусов или программ-вымогателей в сеть. Опять же, отключение этого может удалить ваши возможности в сети. Итак, еще одним быстрым решением было бы временно включить этот протокол Windows. Для этого вам необходимо:
- Откройте Панель управления
- Перейдите на Программы и компоненты
- Выберите «Включение и выключение функций Windows»
- Поставьте галочку на переключателе для поддержки общего доступа к файлам SMB 1.0 / CIFS.
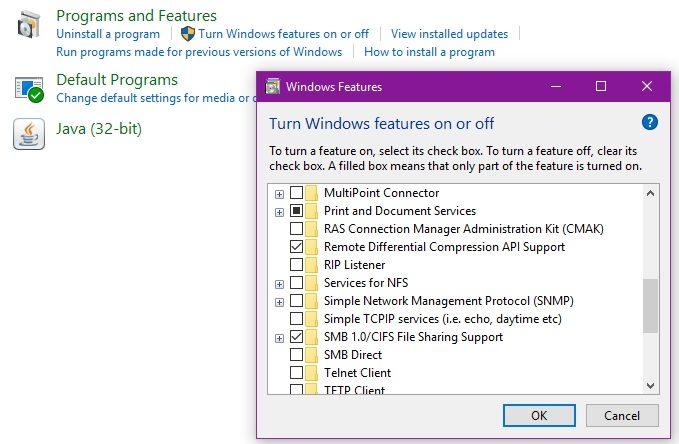
Имейте в виду, ваши настройки Windows определяют эффекты каждого действия, которое вы будете выполнять на своем компьютере. Поэтому не забывайте всегда сохранять версию ваших лучших настроек при восстановлении системы, чтобы вы могли вернуться к предыдущей конфигурации. Если вы все еще испытываете ту же проблему после применения этих советов, оставьте комментарий, чтобы мы могли вместе найти ответ. Если у вас есть собственная версия быстрого исправления ошибки такого рода, то обязательно поделитесь ею здесь. Хотелось бы услышать ваши взгляды.
Совет эксперта: Этот инструмент восстановления сканирует репозитории и заменяет поврежденные или отсутствующие файлы, если ни один из этих методов не сработал. Это хорошо работает в большинстве случаев, когда проблема связана с повреждением системы. Этот инструмент также оптимизирует вашу систему, чтобы максимизировать производительность. Его можно скачать по Щелчок Здесь


