Обновлено 2024 апреля: перестаньте получать сообщения об ошибках и замедлите работу вашей системы с помощью нашего инструмента оптимизации. Получить сейчас в эту ссылку
- Скачайте и установите инструмент для ремонта здесь.
- Пусть он просканирует ваш компьютер.
- Затем инструмент почини свой компьютер.
По умолчанию при печати Excel таблицы, он содержит только ячейки, содержащие данные. Дополнительное содержимое обычно исключается, но можно добавить фон к распечаткам Excel - вы можете узнать, как это сделать, здесь.
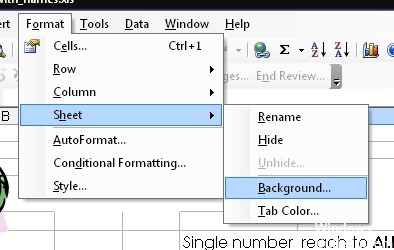
Хотя вы можете использовать параметр «Фон» («Макет»> «Фон») для добавления фонового изображения в электронную таблицу, Excel не позволяет печатать фон, примененный таким образом. Чтобы добиться того же эффекта, вы должны использовать фигуры, изображения или цвета ячеек в качестве альтернативы.
Эти инструкции относятся к последним версиям Excel, включая 2016, 2019 и Microsoft 365.
Добавление фонового изображения в электронную таблицу Excel
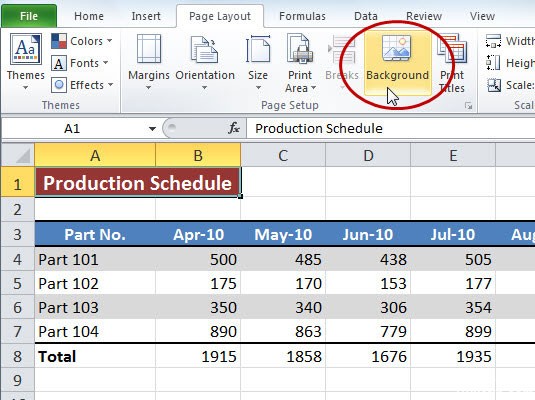
Откройте лист, который хотите напечатать с фоновым изображением. Щелкните вкладку «Макет», а затем нажмите кнопку «Фон» в группе «Макет». Выберите вариант для вставки изображения. Например, щелкните ссылку «Обзор» рядом с «Из файла», чтобы выбрать изображение на своем компьютере, или найдите изображение в Интернете, используя поля рядом с «Клипарт Office.com» и «Поиск изображений Bing». Выберите изображение, затем нажмите «Открыть» или «Вставить», чтобы применить его к фону.
Обновление за апрель 2024 года:
Теперь вы можете предотвратить проблемы с ПК с помощью этого инструмента, например, защитить вас от потери файлов и вредоносных программ. Кроме того, это отличный способ оптимизировать ваш компьютер для достижения максимальной производительности. Программа с легкостью исправляет типичные ошибки, которые могут возникнуть в системах Windows - нет необходимости часами искать и устранять неполадки, если у вас под рукой есть идеальное решение:
- Шаг 1: Скачать PC Repair & Optimizer Tool (Windows 10, 8, 7, XP, Vista - Microsoft Gold Certified).
- Шаг 2: Нажмите «Начать сканирование”, Чтобы найти проблемы реестра Windows, которые могут вызывать проблемы с ПК.
- Шаг 3: Нажмите «Починить все», Чтобы исправить все проблемы.
Вставьте печатное фоновое изображение в Excel с рисунком формы
Чтобы завершить эту работу, пожалуйста, следуйте инструкциям ниже, чтобы:
1. Щелкните «Вставить»> «Фигуры» и выберите прямоугольную форму, как показано на следующем рисунке.
2. Нарисуйте нужную фигуру на активном листе.
3. инструмент рисования теперь активен, нажмите кнопку «Заливка фигуры» и заполните форму пустым
4. Нажмите кнопку «Контур фигуры» и замените цвет контура на белый, как показано на следующем снимке экрана.
5. Затем щелкните правой кнопкой мыши фигуру и выберите «Форматировать фигуру» в контекстном меню.
6. Выполните следующие операции в диалоговом окне «Формат изображения» в Excel 2010 или в области «Формат изображения» в Excel 2013.
7. Затем выполните следующие операции в том же диалоговом окне:
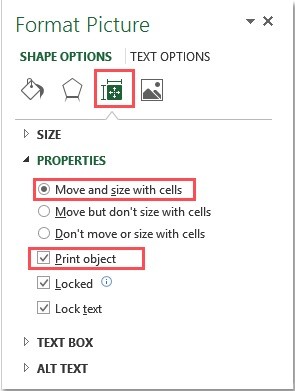
8. Нажмите кнопку Закрыть. Форма, заполненная изображениями, будет выглядеть как фоновое изображение. Он также может быть напечатан при печати активного листа.
Изменение области печати
По умолчанию Excel не включает пустые ячейки в диапазон печати (диапазон, который отображается на распечатке). Однако вы можете изменить диапазон печати, чтобы он включал всю страницу (или несколько страниц) независимо от того, пустые ячейки или нет.
Чтобы изменить диапазон печати для включения пустых ячеек, убедитесь, что вы находитесь в режиме макета. Нажмите значок «Параметры страницы» в правом нижнем углу Excel. Это позволяет вам видеть строки и столбцы, которые будут заполнять одну печатную страницу.
- Перейдите на вкладку «Макет» на ленте, а затем нажмите значок «Макет» (диагональная стрелка в правом нижнем углу категории «Макет»).
- Перейдите на вкладку «Параметры страницы» и нажмите стрелку вверх рядом с областью печати. Используйте мышь, чтобы выбрать ряд ячеек, которые будут заполнять область, которую вы хотите напечатать, включая пустые ячейки.
- Чтобы убедиться, что выбраны правильные ячейки, щелкните Файл> Печать, чтобы просмотреть предварительный просмотр печати.
- Если диапазон ячеек, который вы выбрали, не заполняет страницу, повторите описанные выше шаги, чтобы изменить его на большее количество ячеек.
Совет эксперта: Этот инструмент восстановления сканирует репозитории и заменяет поврежденные или отсутствующие файлы, если ни один из этих методов не сработал. Это хорошо работает в большинстве случаев, когда проблема связана с повреждением системы. Этот инструмент также оптимизирует вашу систему, чтобы максимизировать производительность. Его можно скачать по Щелчок Здесь

CCNA, веб-разработчик, ПК для устранения неполадок
Я компьютерный энтузиаст и практикующий ИТ-специалист. У меня за плечами многолетний опыт работы в области компьютерного программирования, устранения неисправностей и ремонта оборудования. Я специализируюсь на веб-разработке и дизайне баз данных. У меня также есть сертификат CCNA для проектирования сетей и устранения неполадок.

