Обновлено 2024 апреля: перестаньте получать сообщения об ошибках и замедлите работу вашей системы с помощью нашего инструмента оптимизации. Получить сейчас в эту ссылку
- Скачайте и установите инструмент для ремонта здесь.
- Пусть он просканирует ваш компьютер.
- Затем инструмент почини свой компьютер.
Обновления в вашем Windows 10 крайне важны для поддержания вашей системы обновленной и работающей должным образом. Однако пользователи сталкиваются с ошибкой каждый раз, когда они устанавливают обновление или устанавливают приложение в своем Магазине Microsoft. Ошибка гласит: «Проблема со службой BITS: запрошенная служба уже запущена. Дополнительную помощь можно получить, набрав NET HELPMSG 2182 ».
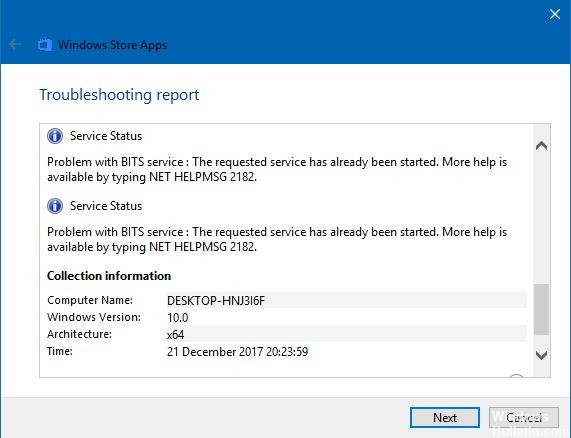
Когда появляется сообщение об ошибке, пользователи невозможно установить обновление или продолжить загрузку своего приложения. Ошибка может быть связана с плохими обновлениями в Microsoft, поэтому решить проблему должна компания. со стороны пользователей, на их компьютерах могут быть поврежденные файлы, которые вызывают ошибку в процессе установки. Некоторые запрошенные службы уже запущены, поэтому коды не работают должным образом.
Знание причины проблемы может помочь вам найти правильный способ ее решения. Тем не менее, вот несколько исправлений, которые вы можете попытаться исправить, чтобы исправить ошибку и продолжить установку обновления.
Итак, как исправить ошибку NET HELPMSG 2182?
Сброс кеша магазина Microsoft

- Если вы вошли в свой Microsoft Store, выйдите сначала.
- В поле поиска введите Командная строка.
- Выберите из меню содержимого содержимое правой кнопкой мыши в командной строке и выберите Запуск от имени администратора.
- Введите «wsreset.exe» и нажмите кнопку «Вернуться».
- Перезагрузите Windows и проверьте, существует ли ошибка.
Перезагрузите Windows Update

- Откройте окно «Выполнить», одновременно нажав клавиши «Windows» + «R».
- Введите cmd и нажмите «shift» + «ctrl» + «Enter», чтобы открыть командную строку.
- По одной введите эти команды и нажимайте ввод после каждой команды:
net stop wuauserv
net stop cryptSvc
чистые стоповые бит
net stop msiserver
Обновление за апрель 2024 года:
Теперь вы можете предотвратить проблемы с ПК с помощью этого инструмента, например, защитить вас от потери файлов и вредоносных программ. Кроме того, это отличный способ оптимизировать ваш компьютер для достижения максимальной производительности. Программа с легкостью исправляет типичные ошибки, которые могут возникнуть в системах Windows - нет необходимости часами искать и устранять неполадки, если у вас под рукой есть идеальное решение:
- Шаг 1: Скачать PC Repair & Optimizer Tool (Windows 10, 8, 7, XP, Vista - Microsoft Gold Certified).
- Шаг 2: Нажмите «Начать сканирование”, Чтобы найти проблемы реестра Windows, которые могут вызывать проблемы с ПК.
- Шаг 3: Нажмите «Починить все», Чтобы исправить все проблемы.
- После ввода команд снова введите эти команды, нажимая Enter после каждого:
ren C: \ Windows \ SoftwareDistribution SoftwareDistribution.old
ren C: \ Windows \ System32 \ catroot2 Catroot2.old - Наконец, введите следующие команды, а затем Enter после каждого:
net start wuauserv
net stop cryptSvc
чистые стоповые бит
net stop msiserver - Проверьте ваш процесс и посмотрите, сохраняется ли ошибка.
Выполните проверку системы

- Ищите панель поиска в Windows. Введите cmd, чтобы открыть командную строку.
- Нажмите Ctrl + Shift + Enter или щелкните правой кнопкой мыши пункт меню и выберите «Запуск от имени администратора».
- Введите эти команды и нажмите Enter после каждой команды:
Dism / Онлайн / Cleanup-Image / CheckHealth
Dism / Онлайн / Очистка изображения / ScanHealth
Dism / Онлайн / Очистка-Image / RestoreHealth - Подождите, пока процесс завершится.
- После запуска DISM выполните сканирование sfc.
- Введите эту команду и нажмите Enter: sfc: / scannow
- Подождите, пока процесс завершится.
- После этого перезагрузите компьютер, чтобы увидеть, существует ли ошибка по-прежнему.
Запуск средства устранения неполадок Windows Update

- В окне поиска откройте окно настроек.
- Нажмите «Обновление и безопасность» и найдите параметры устранения неполадок. В правой части страницы появится меню.
- Нажмите на Центр обновления Windows и нажмите Запустить средство устранения неполадок.
- Подождите, пока процесс завершится и выйдите.
- Проверьте, сохраняется ли ошибка.
Совет эксперта: Этот инструмент восстановления сканирует репозитории и заменяет поврежденные или отсутствующие файлы, если ни один из этих методов не сработал. Это хорошо работает в большинстве случаев, когда проблема связана с повреждением системы. Этот инструмент также оптимизирует вашу систему, чтобы максимизировать производительность. Его можно скачать по Щелчок Здесь

CCNA, веб-разработчик, ПК для устранения неполадок
Я компьютерный энтузиаст и практикующий ИТ-специалист. У меня за плечами многолетний опыт работы в области компьютерного программирования, устранения неисправностей и ремонта оборудования. Я специализируюсь на веб-разработке и дизайне баз данных. У меня также есть сертификат CCNA для проектирования сетей и устранения неполадок.

