Обновлено 2024 апреля: перестаньте получать сообщения об ошибках и замедлите работу вашей системы с помощью нашего инструмента оптимизации. Получить сейчас в эту ссылку
- Скачайте и установите инструмент для ремонта здесь.
- Пусть он просканирует ваш компьютер.
- Затем инструмент почини свой компьютер.
MRI - это программа Microsoft, которая работает, я думаю, на всех системах Windows 10. Когда вы вводите MRT в окне поиска, появляется MRT.EXE, и обычно вы нажимаете на него, чтобы запустить его. По-видимому, теперь для его запуска вам нужны более высокие разрешения, чем у «Системного администратора».

MRT (Malicious Removal Tool) - это бесплатный инструмент для удаления вредоносных программ, разработанный Microsoft и используемый в операционных системах Windows. Он не использует защиту в реальном времени и фокусируется на сканировании вашего компьютера на наличие вредоносных программ. Пользователи сообщили, что они получили следующее сообщение об ошибке при попытке запустить MRT:
Это приложение было заблокирован вашим системным администратором, Свяжитесь с вашим системным администратором для получения дополнительной информации.
Невероятно видеть, что программное обеспечение, разработанное Microsoft, не работает должным образом в собственной операционной системе. Существовали полезные методы, которые можно использовать для решения этой проблемы, что было очень хорошо принято пользователями, и мы суммировали их в статье, которую вы можете попробовать!
Включить скрытую учетную запись администратора

Чтобы включить скрытую учетную запись администратора, выполните следующие действия:
- Запустите командную строку от имени администратора. Вы можете сделать это, выполнив шаг 1 предыдущего решения.
- Когда запустится командная строка, введите следующую команду и нажмите Enter, чтобы выполнить ее:
чистый администратор пользователя / активный: да - Администратор запретил вам запускать это приложение Windows 10
- Выйдите из своей текущей учетной записи.
- Вы должны увидеть, что доступна новая учетная запись администратора. Войдите здесь.
- Найдите и запустите приложение, которое вы хотите установить.
- Вы должны быть в состоянии установить его без каких-либо проблем.
- После того, как вы закончите, вернитесь к своей обычной учетной записи.
- Если вы хотите отключить учетную запись администратора, запустите командную строку, как в шаге 1, и введите следующее:
чистый администратор пользователя / активный: нет
Используйте командную строку для установки приложения.
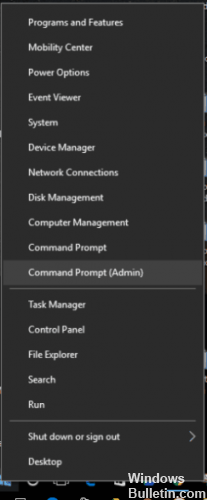
Это простое решение, которое необходимо использовать каждый раз, когда вы хотите установить новое программное обеспечение в свою учетную запись Windows 10 без прав администратора.
- Введите cmd в строке поиска, и вы должны увидеть подсказку в списке результатов. Щелкните правой кнопкой мыши и выберите «Запуск от имени администратора».
- Вы должны использовать командную строку, чтобы найти файл, который вы хотите запустить. Для этого введите cd, а затем папку, в которой находится приложение.
- После того, как вы успешно изменили расположение папки, просто введите имя файла, который вы хотите запустить, а затем расширение файла.
- Файл должен теперь работать правильно.
Используйте этот метод, чтобы заставить приложение работать с правами администратора на вашем ПК.
Обновление за апрель 2024 года:
Теперь вы можете предотвратить проблемы с ПК с помощью этого инструмента, например, защитить вас от потери файлов и вредоносных программ. Кроме того, это отличный способ оптимизировать ваш компьютер для достижения максимальной производительности. Программа с легкостью исправляет типичные ошибки, которые могут возникнуть в системах Windows - нет необходимости часами искать и устранять неполадки, если у вас под рукой есть идеальное решение:
- Шаг 1: Скачать PC Repair & Optimizer Tool (Windows 10, 8, 7, XP, Vista - Microsoft Gold Certified).
- Шаг 2: Нажмите «Начать сканирование”, Чтобы найти проблемы реестра Windows, которые могут вызывать проблемы с ПК.
- Шаг 3: Нажмите «Починить все», Чтобы исправить все проблемы.
Запустите повышенную командную строку

- Войдите в систему как администратор.
- Щелкните правой кнопкой мыши кнопку Windows и выберите «Командная строка» («Администратор»).
- Введите полный путь приложения в исполнении. Например, C: \\ Dell \\\ Drivers \\\ 24T1W \ R235168 \ Setup.exe.
Отключить Windows SmartScreen

Для этого решения вы должны войти в систему как администратор. Если вы находитесь в домене, а администратор отсутствует в самом домене, он не будет работать. После того, как вы закончили запуск этой программы, вы должны снова активировать Windows SmartScreen.
Вы должны найти систему и безопасность в панели управления. Способ доступа к нему немного отличается для некоторых версий Windows 10. Следующий снимок экрана взят из компиляции, которая использует традиционную панель управления и предназначена только для информационных целей.
Совет эксперта: Этот инструмент восстановления сканирует репозитории и заменяет поврежденные или отсутствующие файлы, если ни один из этих методов не сработал. Это хорошо работает в большинстве случаев, когда проблема связана с повреждением системы. Этот инструмент также оптимизирует вашу систему, чтобы максимизировать производительность. Его можно скачать по Щелчок Здесь

CCNA, веб-разработчик, ПК для устранения неполадок
Я компьютерный энтузиаст и практикующий ИТ-специалист. У меня за плечами многолетний опыт работы в области компьютерного программирования, устранения неисправностей и ремонта оборудования. Я специализируюсь на веб-разработке и дизайне баз данных. У меня также есть сертификат CCNA для проектирования сетей и устранения неполадок.

