Обновлено 2024 апреля: перестаньте получать сообщения об ошибках и замедлите работу вашей системы с помощью нашего инструмента оптимизации. Получить сейчас в эту ссылку
- Скачайте и установите инструмент для ремонта здесь.
- Пусть он просканирует ваш компьютер.
- Затем инструмент почини свой компьютер.
Во время операции записи / записи отображаются следующие сообщения об ошибках:
«Ошибка 0x80070718: недостаточно квоты для обработки этой команды».
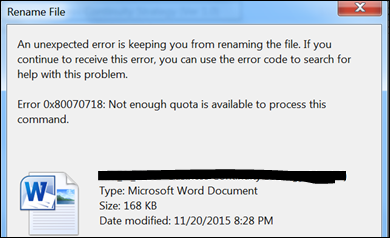
Причины ошибок 0x80070718
Прежде чем решить проблему, вы должны знать, почему и чем вызван этот код ошибки. Наша служба поддержки Microsoft определила некоторые из основных причин этой ошибки как 0x80070718.
- Заражение вредоносным ПО или вирусами, которые повреждают системные файлы.
- Неполные или поврежденные файлы во время обновления
- Возможный программный сбой
- Поврежденные или отсутствующие системные файлы или файлы реестра
Это не единственные причины, которые приводят к такой ошибке. Вы можете связаться с нами, чтобы узнать точную причину этой ошибки в вашей системе. Знание правильной причины облегчит решение проблемы.
Обновление за апрель 2024 года:
Теперь вы можете предотвратить проблемы с ПК с помощью этого инструмента, например, защитить вас от потери файлов и вредоносных программ. Кроме того, это отличный способ оптимизировать ваш компьютер для достижения максимальной производительности. Программа с легкостью исправляет типичные ошибки, которые могут возникнуть в системах Windows - нет необходимости часами искать и устранять неполадки, если у вас под рукой есть идеальное решение:
- Шаг 1: Скачать PC Repair & Optimizer Tool (Windows 10, 8, 7, XP, Vista - Microsoft Gold Certified).
- Шаг 2: Нажмите «Начать сканирование”, Чтобы найти проблемы реестра Windows, которые могут вызывать проблемы с ПК.
- Шаг 3: Нажмите «Починить все», Чтобы исправить все проблемы.
Изменение предела использования жесткого диска в панели управления
- Откройте панель управления
- Перейти в центр синхронизации
- Выберите Управление автономными файлами в левом столбце.
- Появится поле для автономных файлов, щелкните вкладку «Использование диска».
- Нажмите на кнопку Modify Limits, измените лимит на необходимое пространство.
- Дважды нажмите кнопку ОК.
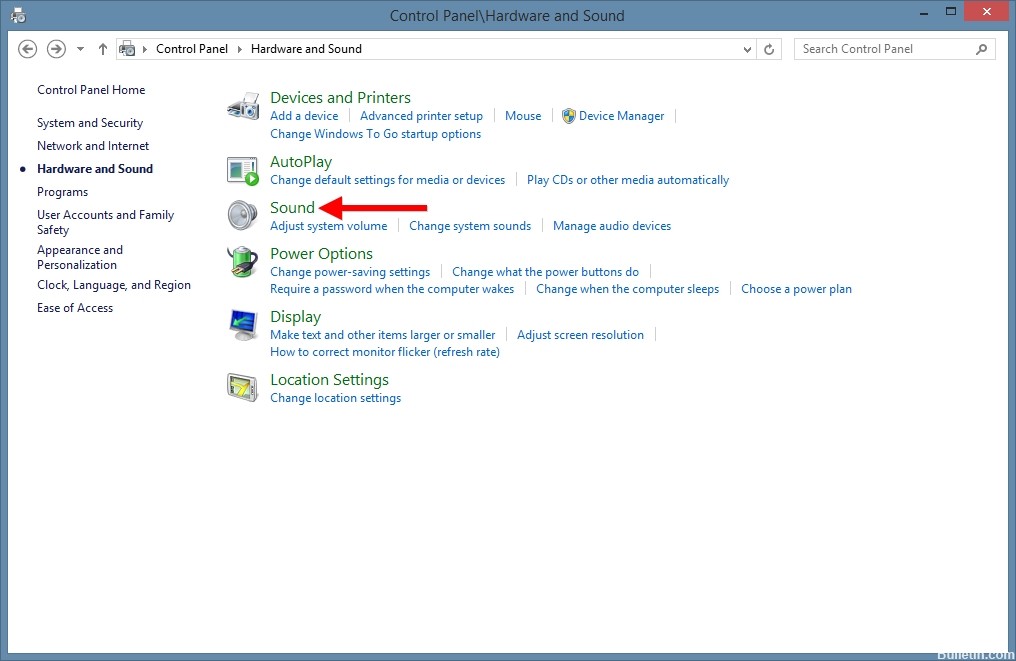
Изменение местоположения по умолчанию
Некоторые пользователи сообщили, что им наконец удалось решить проблему после изменения папки по умолчанию в папке пользователя. Эта процедура особенно эффективна в тех случаях, когда файл, указывающий на ошибку, размещен на Дисковод SSD, В большинстве случаев патч считается эффективным под Windows 10.
Вот краткое руководство по изменению расположения по умолчанию в Windows 10:
- Нажмите Windows + R, чтобы открыть диалоговое окно «Выполнить». Затем введите ms-settings: savelocations в текстовое поле и нажмите Enter, чтобы открыть окно «Местоположения по умолчанию» для настроек приложения.
- Измените диск по умолчанию, используемый для хранения вашего SSD на традиционном жестком диске. Для этого используйте раскрывающееся меню, связанное с каждым типом папки, расположенное в окне «Местоположение по умолчанию».
- Нажмите кнопку «Применить», связанную с каждой папкой, местоположение которой по умолчанию вы только что изменили.
- Перезагрузите компьютер и убедитесь, что проблема решена.
https://forums.adobe.com/thread/748829
Совет эксперта: Этот инструмент восстановления сканирует репозитории и заменяет поврежденные или отсутствующие файлы, если ни один из этих методов не сработал. Это хорошо работает в большинстве случаев, когда проблема связана с повреждением системы. Этот инструмент также оптимизирует вашу систему, чтобы максимизировать производительность. Его можно скачать по Щелчок Здесь

CCNA, веб-разработчик, ПК для устранения неполадок
Я компьютерный энтузиаст и практикующий ИТ-специалист. У меня за плечами многолетний опыт работы в области компьютерного программирования, устранения неисправностей и ремонта оборудования. Я специализируюсь на веб-разработке и дизайне баз данных. У меня также есть сертификат CCNA для проектирования сетей и устранения неполадок.

