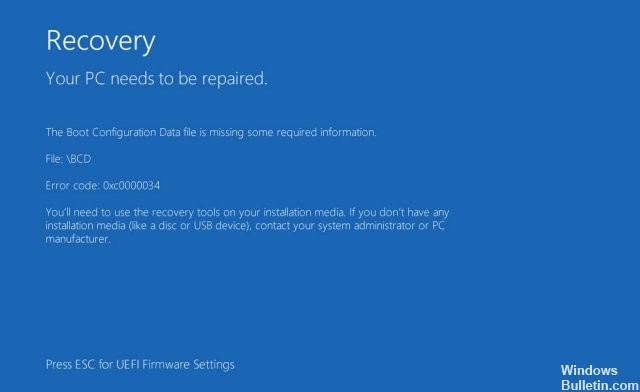Обновлено 2024 апреля: перестаньте получать сообщения об ошибках и замедлите работу вашей системы с помощью нашего инструмента оптимизации. Получить сейчас в эту ссылку
- Скачайте и установите инструмент для ремонта здесь.
- Пусть он просканирует ваш компьютер.
- Затем инструмент почини свой компьютер.
Код ошибки 0x0000034 - это один из раздражающих экранов смерти, связанных с некоторыми операционными системами Windows. Пользователи склонны сталкиваться с этим кодом ошибки при запуске Windows. Система не запускается, и экран просто становится синим или черным. Как правило, нет способа решить эту проблему, и нет никакого другого объяснения того, что эта ошибка на самом деле означает и почему она возникает.
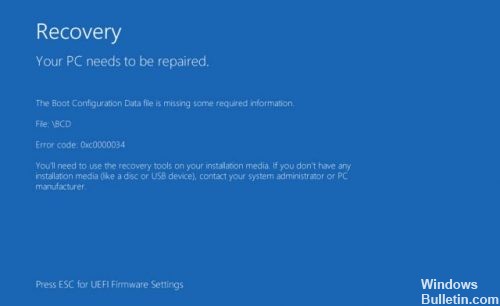
Одной из наиболее распространенных причин этой ошибки является отсутствие, повреждение или неправильная конфигурация файлов, связанных с загрузкой. Это может быть вызвано ошибками записи на жесткий диск, перебоями в питании, вирусами загрузочного сектора или ошибками при ручной настройке этих файлов.
Код ошибки 0x0000034 обычно появляется при сбое разбиения, либо во время ручного разбиения, либо после обновления операционной системы Windows. Большинство пользователей рассказали, что они случайно удалили системный раздел во время установки Windows до возникновения этой ошибки.
Выполнить chkdsk

Чтобы запустить chkdsk на компьютере под управлением Windows Vista, чтобы исправить эту ошибку загрузки, выполните следующие действия:
- Перезагрузите компьютер с оригинальным установочным диском Windows Vista и загрузитесь с диска.
- Нажмите на Ремонт компьютера.
- Нажмите на командную строку
- Введите эту команду: chkdsk c: / r
- Замените c: на букву диска, на котором установлена ваша Windows.
- нажмите Ввод
- Перезагрузите компьютер
Ремонт BCD

Вы также можете использовать командную строку для выполнения некоторых команд и решения проблемы. В принципе, вы будете использовать USB или CD / DBD, установленные на вашей установке Windows, для ремонт BCD Файл данных конфигурации загрузки.
Обновление за апрель 2024 года:
Теперь вы можете предотвратить проблемы с ПК с помощью этого инструмента, например, защитить вас от потери файлов и вредоносных программ. Кроме того, это отличный способ оптимизировать ваш компьютер для достижения максимальной производительности. Программа с легкостью исправляет типичные ошибки, которые могут возникнуть в системах Windows - нет необходимости часами искать и устранять неполадки, если у вас под рукой есть идеальное решение:
- Шаг 1: Скачать PC Repair & Optimizer Tool (Windows 10, 8, 7, XP, Vista - Microsoft Gold Certified).
- Шаг 2: Нажмите «Начать сканирование”, Чтобы найти проблемы реестра Windows, которые могут вызывать проблемы с ПК.
- Шаг 3: Нажмите «Починить все», Чтобы исправить все проблемы.
Чтобы это работало, вам нужна поддержка установки Windows на USB или CD / DVD.
- Подключите ваш Windows Media установочный USB.
- Выберите дополнительные параметры
- Выберите подсказку ввода
- Введите bootrec / fixMBR и нажмите Enter в командной строке.
- Введите bootrec / fixBoot и нажмите Enter.
- Введите bootrec / rebuildBCD и нажмите Enter.
- Как только вы закончите. Может появиться сообщение о том, что вы хотите добавить установку в список загрузки. Когда увидите это сообщение, введите O (для да).
- Появится подтверждающее сообщение, указывающее, что процесс завершен.
- Теперь введите выход и нажмите Enter.
Перезагрузите компьютер, и вы должны быть готовы к работе.
Запустить автоматическое восстановление Windows

Это решение использует функцию автоматического восстановления, встроенную в Windows, и требует помощи установочного носителя Windows, такого как CD, DVD или USB-накопитель. Вот подробные шаги.
Шаг 1: вставьте установочный носитель Windows и перезагрузите систему. Нажмите указанную клавишу, которая постоянно отображается на экране перед тем, как ваш компьютер запустит Windows, чтобы ваш компьютер мог загружаться с установочной дискеты вместо жесткого диска.
Шаг 2. В меню «Пуск» нажмите «Далее», а затем «Восстановить компьютер» на следующем экране.
Шаг 3: нажмите «Устранение неполадок», затем выберите «Автоматическое восстановление».
Шаг 4: выберите операционную систему из списка, и она проверит и устранит неполадки вашей операционной системы. Процесс восстановления может занять некоторое время, пожалуйста, подождите терпеливо. Если ошибка не может быть исправлена, попробуйте следующее решение.
https://h30434.www3.hp.com/t5/Desktop-Boot-and-Lockup/Error-0x0000034-after-rebooting-the-system/td-p/6190035
Совет эксперта: Этот инструмент восстановления сканирует репозитории и заменяет поврежденные или отсутствующие файлы, если ни один из этих методов не сработал. Это хорошо работает в большинстве случаев, когда проблема связана с повреждением системы. Этот инструмент также оптимизирует вашу систему, чтобы максимизировать производительность. Его можно скачать по Щелчок Здесь

CCNA, веб-разработчик, ПК для устранения неполадок
Я компьютерный энтузиаст и практикующий ИТ-специалист. У меня за плечами многолетний опыт работы в области компьютерного программирования, устранения неисправностей и ремонта оборудования. Я специализируюсь на веб-разработке и дизайне баз данных. У меня также есть сертификат CCNA для проектирования сетей и устранения неполадок.