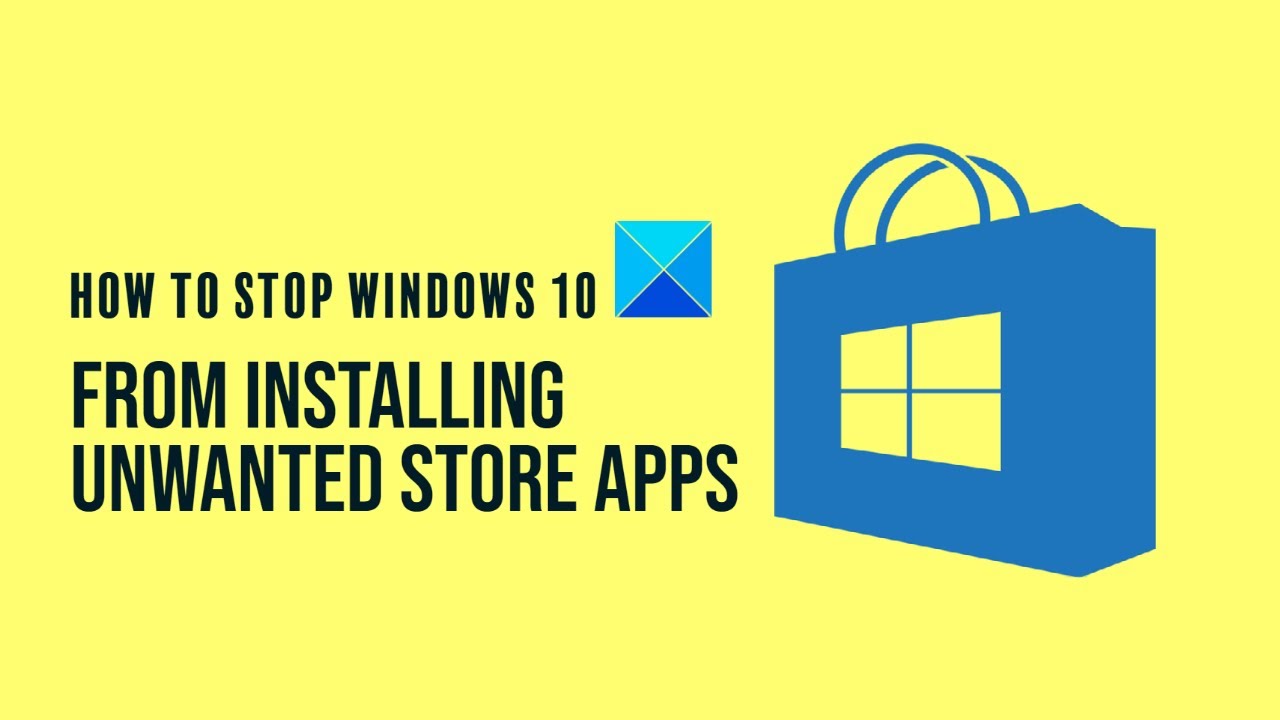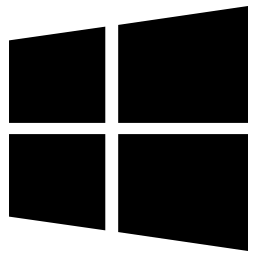Компьютер Windows генерирует звуковой сигнал при включении
Некоторые пользователи сообщают, что по какой-то причине их компьютер не включается, и издают несколько или непрерывно звуковых сигналов при попытке включить компьютер. Это может быть скучно, но если мы правы, это будет непростое программное решение.
Возможно, ваша проблема не имеет ничего общего с Windows 10, но с аппаратным обеспечением вашей системы. Как вы можете видеть, компьютер спроектирован для выдачи звуковых ошибок, когда определенное оборудование не работает должным образом.
Когда вы слышите один звуковой сигнал, ваш графический процессор может вызвать проблемы. Когда вы слышите два гудка, это означает, что ваша оперативная память не работает должным образом. Три гудка повторение, когда компьютер включен после паузы, указывает на проблему с системной памятью. Однако, если ваш компьютер подает звуковой сигнал постоянно, это просто означает, что процессор затронут. Вы можете ознакомиться со списком звуковых кодов для получения дополнительной информации.