Обновлено 2024 апреля: перестаньте получать сообщения об ошибках и замедлите работу вашей системы с помощью нашего инструмента оптимизации. Получить сейчас в эту ссылку
- Скачайте и установите инструмент для ремонта здесь.
- Пусть он просканирует ваш компьютер.
- Затем инструмент почини свой компьютер.
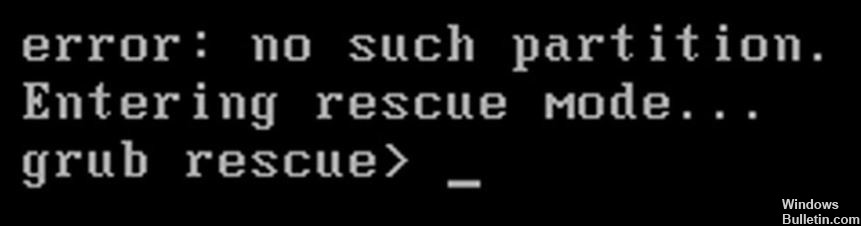
Сегодня многие проблемы с жесткими дисками или разделами могут возникнуть из-за неправильного использования портативных компьютеров или настольных компьютеров. Когда возникает проблема, вы обычно видите сообщение, информирующее вас о конкретной ошибке. Среди этих ошибок ошибка раздела очень распространена в Windows; это особенно часто встречается в двойных системах.
Это всегда происходит при запуске компьютера, после чего появляется сообщение об ошибке «Загрузка GRUB. Добро пожаловать в GRUB! Ошибка: такого раздела нет. Перейти в режим восстановления… grub rescue> »или« Ошибка: такого раздела нет. grub rescue> ». Это сообщение об ошибке выглядит следующим образом.
Что вызывает ошибку «Нет такого раздела - спасение Grub»?

- Загрузочный каталог поврежден
- Отключите правильный раздел
- Неправильная конфигурация загрузчика
- Плохой код загрузочного сектора
- Удаление / изменение / разделение / разделение раздела Ubuntu
Как устранить ошибку «Нет такого раздела - Grub Rescue»?
Обновление за апрель 2024 года:
Теперь вы можете предотвратить проблемы с ПК с помощью этого инструмента, например, защитить вас от потери файлов и вредоносных программ. Кроме того, это отличный способ оптимизировать ваш компьютер для достижения максимальной производительности. Программа с легкостью исправляет типичные ошибки, которые могут возникнуть в системах Windows - нет необходимости часами искать и устранять неполадки, если у вас под рукой есть идеальное решение:
- Шаг 1: Скачать PC Repair & Optimizer Tool (Windows 10, 8, 7, XP, Vista - Microsoft Gold Certified).
- Шаг 2: Нажмите «Начать сканирование”, Чтобы найти проблемы реестра Windows, которые могут вызывать проблемы с ПК.
- Шаг 3: Нажмите «Починить все», Чтобы исправить все проблемы.

Запустите восстановление загрузки
- Вставьте установочный CD / DVD с Windows 10 в свой компьютер.
- Перезагрузите компьютер; нажмите функциональную клавишу, чтобы войти в BIOS и загрузиться с установочного компакт-диска.
- Выберите язык, время, валюту и клавиатуру или другие параметры ввода. Затем нажмите кнопку «Далее».
- В этом окне нажмите «Восстановить компьютер».
- В окне «Выберите вариант» выберите «Устранение неполадок.
- Выберите «Дополнительные параметры» и «Авторемонт».
- Затем терпеливо дождитесь завершения автоматического восстановления Windows.
Восстановите последнюю удачную конфигурацию с помощью резервной копии реестра.
- Вставьте совместимый установочный носитель Windows и загрузитесь с него, нажав любую клавишу при появлении соответствующего запроса.
- После успешной загрузки с установочного носителя нажмите «Восстановить компьютер» в нижнем левом углу экрана.
- В меню «Расширенное восстановление» нажмите «Устранение неполадок», а затем выберите «Командная строка» из списка доступных параметров.
- Когда вы попадете в расширенную командную строку, введите «C:» и нажмите Enter, чтобы получить доступ к разделу, в котором вы установили Windows. Если вы установили Windows на другой раздел, замените букву соответствующим образом.
- Затем введите «dir» и нажмите Enter, чтобы получить доступ к корневому каталогу диска с операционной системой.
- Затем введите следующие команды и нажмите Enter, чтобы получить доступ к последней удачной конфигурации и изменить поведение по умолчанию для загрузки с нее:
Резюме компакт-диска
копировать *. *… - Когда появится командная строка, снова нажмите A и Enter.
- Наконец, введите exit и нажмите Enter, чтобы выйти и начать работу в обычном режиме.
Восстановить BCD
- Вставьте компакт-диск Windows XP в оптический привод.
- Перезагрузите компьютер.
- Нажмите клавишу R в меню конфигурации Microsoft.
- Выберите операционную систему
- Введите пароль администратора.
- Когда появится командная строка, вы можете ввести команду bootcfg:
bootcfg / rebuild - Нажмите клавишу ввода.
- По завершении введите exit, чтобы перезагрузить компьютер.
- нажмите Ввод
Совет эксперта: Этот инструмент восстановления сканирует репозитории и заменяет поврежденные или отсутствующие файлы, если ни один из этих методов не сработал. Это хорошо работает в большинстве случаев, когда проблема связана с повреждением системы. Этот инструмент также оптимизирует вашу систему, чтобы максимизировать производительность. Его можно скачать по Щелчок Здесь
Часто задаваемые вопросы
Как мне исправить отсутствующий раздел в спасении grub?
- Знайте свой корневой раздел. Загрузитесь с CD, DVD или USB-накопителя.
- Смонтируйте корневой раздел.
- Будь CRUT.
- Удалите grub 2 пакета.
- Переустановите пакеты grub.
- Размонтируйте раздел.
Что означает сообщение об ошибке восстановления grub no such partition?
В большинстве случаев при помощи grub rescue такая ошибка раздела не возникает в Windows 10 после удаления или форматирования раздела Ubuntu, что приводит к повреждению загрузочного сектора MBR и файлов кода загрузочного сектора и, в конечном итоге, к сбою загрузки Windows 10. В этом случае вы можете попытаться воссоздать MBR и восстановить файлы BCD, чтобы решить проблему.
Что такое режим восстановления Grub?
Это режим, в котором GRUB 2 не может найти папку GRUB или ее содержимое отсутствует / повреждено. Папка GRUB 2 содержит зарегистрированные меню, модули и данные среды. GRUB: только «GRUB» и ничего больше указывает на то, что GRUB 2 не смог найти самую основную информацию, необходимую для загрузки системы.
Как мне навсегда исправить режим восстановления grub?
Найдите корневую папку, содержащую каталог. После выполнения этой команды режим восстановления grub переключится в меню grub. Теперь вы можете запустить команду Linux. После добавления в папку boot / grub перезагрузитесь и извлеките USB-накопитель.


