Обновлено 2024 апреля: перестаньте получать сообщения об ошибках и замедлите работу вашей системы с помощью нашего инструмента оптимизации. Получить сейчас в эту ссылку
- Скачайте и установите инструмент для ремонта здесь.
- Пусть он просканирует ваш компьютер.
- Затем инструмент почини свой компьютер.
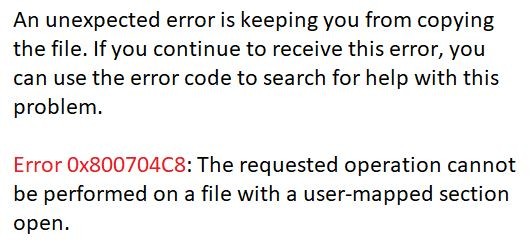
Вы копируете файлы на свое устройство Windows и занимаетесь своими делами, когда неожиданно получаете сообщение об ошибке «Ошибка 0x800704C8: запрошенная операция не может быть выполнена«. В чем причина этой проблемы и как ее решить?
Обычно это сообщение об ошибке появляется, когда у вас нет нужного файла или когда стороннее приложение вмешивается в процесс. Итак, давайте посмотрим, как можно решить эту проблему.
Что вызывает ошибку 0x800704C8?

Это распространенная проблема, которая может возникать случайным образом при копировании файлов. Хотя ошибка обычно возникает из-за недостаточных разрешений или из-за того, что стороннее приложение не работает должным образом, другие причины также могут вызывать код ошибки 0x800704C8 при копировании файлов на ПК с Windows 10.
Некоторые из основных проблем могут заключаться в отсутствии владельца файла, отсутствии прав администратора или поврежденных системных файлах. В зависимости от причин мы перечислили некоторые решения, которые могут помочь вам исправить код ошибки 0x800704C8 при копировании файлов на ПК с Windows 10.
Как исправить ошибку 0x800704C8?
Обновление за апрель 2024 года:
Теперь вы можете предотвратить проблемы с ПК с помощью этого инструмента, например, защитить вас от потери файлов и вредоносных программ. Кроме того, это отличный способ оптимизировать ваш компьютер для достижения максимальной производительности. Программа с легкостью исправляет типичные ошибки, которые могут возникнуть в системах Windows - нет необходимости часами искать и устранять неполадки, если у вас под рукой есть идеальное решение:
- Шаг 1: Скачать PC Repair & Optimizer Tool (Windows 10, 8, 7, XP, Vista - Microsoft Gold Certified).
- Шаг 2: Нажмите «Начать сканирование”, Чтобы найти проблемы реестра Windows, которые могут вызывать проблемы с ПК.
- Шаг 3: Нажмите «Починить все», Чтобы исправить все проблемы.

Выполнить сканирование SFC
- Сначала откройте панель поиска на рабочем столе, введите «cmd» и запустите окно командной строки.
- Убедитесь, что вы запускаете его с правами администратора.
- Теперь введите sfc / scannow в окне командной строки и нажмите Enter.
- Позвольте процессу сканирования пройти самостоятельно. Не пытайтесь закрыть окно во время сканирования.
Запуск сканирования DISM
- В окне командной строки введите или скопируйте и вставьте следующую команду.
DISM / Online / Очистка-изображение / ScanHealth - Затем нажмите клавишу Enter.
- После завершения сканирования перезагрузите компьютер и попробуйте скопировать файл.
- Посмотрите, была ли проблема решена или все еще существует.
Отключение стороннего брандмауэра
- Сначала запустите команду RUN, нажав WINDOWS + R.
- Теперь введите appwiz.CPL в пустое текстовое поле и нажмите Enter.
- При запросе UAC (Контроль учетных записей пользователей) нажмите Да, чтобы предоставить разрешение.
- После этого вы будете перенаправлены в меню «Программы и компоненты».
- Теперь в окне «Программы и компоненты» прокрутите список установленных приложений, найдите сторонний пакет брандмауэра, который вы хотите удалить, щелкните его правой кнопкой мыши и выберите «Удалить» в подменю.
- Следуйте инструкциям на экране, чтобы завершить процесс удаления.
- Затем перезагрузите компьютер и проверьте, решена ли проблема.
Отключить сторонний пакет безопасности
- Сначала отключите пакет безопасности перед открытием архивации Windows.
- Вы можете легко сделать это, используя значок пакета безопасности на панели задач.
- Перейдите к значку на панели задач, щелкните правой кнопкой мыши сторонний пакет безопасности и выберите параметр, позволяющий отключить защиту в реальном времени.
Совет эксперта: Этот инструмент восстановления сканирует репозитории и заменяет поврежденные или отсутствующие файлы, если ни один из этих методов не сработал. Это хорошо работает в большинстве случаев, когда проблема связана с повреждением системы. Этот инструмент также оптимизирует вашу систему, чтобы максимизировать производительность. Его можно скачать по Щелчок Здесь
Часто задаваемые вопросы
Как исправить ошибку 0x800704c8?
- Загрузите стороннее приложение для ремонта ПК.
- Установите и запустите приложение.
- Нажмите кнопку «Сканировать сейчас», чтобы обнаружить проблемы и аномалии.
- Нажмите кнопку «Восстановить все», чтобы устранить проблемы.
В чем причина ошибки 0x800704C8?
Некоторые из основных проблем могут заключаться в отсутствии владельца файла, отсутствии прав администратора, поврежденных или неисправных системных файлах.
Как исправить ошибку 0x800704C8
- Сначала откройте панель поиска на рабочем столе, введите «cmd» и запустите окно командной строки.
- Убедитесь, что вы запускаете его с правами администратора.
- Теперь введите sfc / scannow в окне командной строки и нажмите Enter.
- Позвольте процессу сканирования пройти самостоятельно. Не пытайтесь закрыть окно во время сканирования.


