Обновлено 2024 апреля: перестаньте получать сообщения об ошибках и замедлите работу вашей системы с помощью нашего инструмента оптимизации. Получить сейчас в эту ссылку
- Скачайте и установите инструмент для ремонта здесь.
- Пусть он просканирует ваш компьютер.
- Затем инструмент почини свой компьютер.
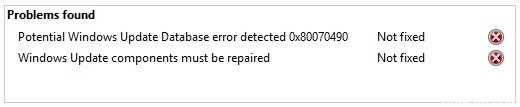
Поскольку компьютерные эксперты все больше осознают устаревшие операционные системы и связанные с ними опасности, люди все больше склоняются к установке последних обновлений Windows для повышения производительности, стабильности и безопасности системы. Пользователям достаточно иметь работающее подключение к Интернету, чтобы успешно обновить свою операционную систему до последней версии.
Однако процесс обновления Windows 10 иногда становится головной болью из-за различных ошибок, в том числе «Обнаружена потенциальная ошибка базы данных обновления Windows». Последняя ошибка затрагивает пользователей Windows, когда они переходят в раздел Центра обновления Windows и пытаются проверить наличие обновлений.
Чтобы исправить ошибку «Обнаружена потенциальная ошибка базы данных Центра обновления Windows», необходимо определить причину ошибки. Однако есть разные причины ошибки (например, поврежденный системный файл), поэтому методы ее исправления также различаются от компьютера к компьютеру.
Что вызывает сообщение «Обнаружена потенциальная ошибка в базе данных Центра обновления Windows»?

- Программная ошибка
- Вредоносное ПО или вирусная инфекция
- Устаревшие драйверы оборудования
- Поврежденные системные ресурсы
- Кэш обновлений Windows заполнен
- Плохое или нестабильное сетевое соединение
- Использование поврежденного или пиратского ключа операционной системы Windows.
Как устранить «Возможная ошибка, обнаруженная в базе данных Центра обновления Windows»?
Обновление за апрель 2024 года:
Теперь вы можете предотвратить проблемы с ПК с помощью этого инструмента, например, защитить вас от потери файлов и вредоносных программ. Кроме того, это отличный способ оптимизировать ваш компьютер для достижения максимальной производительности. Программа с легкостью исправляет типичные ошибки, которые могут возникнуть в системах Windows - нет необходимости часами искать и устранять неполадки, если у вас под рукой есть идеальное решение:
- Шаг 1: Скачать PC Repair & Optimizer Tool (Windows 10, 8, 7, XP, Vista - Microsoft Gold Certified).
- Шаг 2: Нажмите «Начать сканирование”, Чтобы найти проблемы реестра Windows, которые могут вызывать проблемы с ПК.
- Шаг 3: Нажмите «Починить все», Чтобы исправить все проблемы.

Запустите средство устранения неполадок
- Переместите указатель мыши в верхнюю правую часть экрана.
- Когда откроется панель чудо-кнопок, щелкните левой кнопкой мыши или коснитесь функции поиска.
- Введите «Панель управления» в поле поиска. Щелкните или коснитесь значка панели управления.
- Щелкните или коснитесь левой кнопкой мыши функции устранения неполадок.
- Щелкните или коснитесь кнопки «Показать все» в левой части экрана.
- Появится список параметров, в котором вы должны щелкнуть левой кнопкой мыши или нажать на Обновления Windows.
- Щелкните левой кнопкой мыши или коснитесь кнопки «Далее» в нижней части окна.
- Следуйте инструкциям на экране, чтобы завершить устранение неполадок с обновлениями Windows.
- Перезагрузите устройство с Windows 10 после завершения работы средства устранения неполадок.
- Повторите попытку и посмотрите, появится ли то же сообщение об ошибке.
Выполнение проверки SFC
- Нажмите клавишу Windows + X, чтобы открыть меню Win + X. Теперь выберите из списка командную строку (администратор).
- Если командная строка недоступна, вы можете использовать вместо нее PowerShell (Admin).
- Когда запустится командная строка, введите sfc / scannow и нажмите Enter, чтобы запустить ее.
- Теперь начнется сканирование SFC с попыткой восстановить ваш компьютер. Обратите внимание, что этот процесс может занять около 15 минут, поэтому не прерывайте его.
- После завершения сканирования SFC проверьте, сохраняется ли проблема.
Если проблема не исчезнет, выполните сканирование DISM.
Выполните перезагрузку
- Нажмите клавиши Windows + R и введите MSConfig. Нажмите Enter или нажмите OK.
- Щелкните вкладку «Службы» и включите параметр «Скрыть все службы Microsoft». Нажмите кнопку «Отключить все».
- Теперь перейдите на вкладку «Автозагрузка» и нажмите «Открыть диспетчер задач».
- Теперь отображается список запущенных приложений. Щелкните правой кнопкой мыши первое приложение в списке и выберите «Отключить».
- Повторите этот шаг для всех приложений в списке.
- Теперь вернитесь в окно «Конфигурация системы» и нажмите «Применить» и «ОК», чтобы сохранить изменения.
- Когда будет предложено перезагрузить компьютер, выберите «Перезагрузить сейчас».
Обновите свой компьютер
- Откройте приложение «Настройки».
- Щелкните левой кнопкой мыши или коснитесь параметра «Общие».
- В появившемся окне переключитесь на «Обновить компьютер», не затрагивая файлы.
- Щелкните левой кнопкой мыши или коснитесь кнопки «Пуск» в этой функции Windows 10.
- Затем вам нужно будет следовать инструкциям на экране и дождаться завершения процесса. Это может занять до тридцати минут.
- После завершения этого процесса перезагрузите устройство с Windows 10.
- Еще раз проверьте, появляется ли сообщение «Обнаружена ошибка базы данных Центра обновления Windows».
Совет эксперта: Этот инструмент восстановления сканирует репозитории и заменяет поврежденные или отсутствующие файлы, если ни один из этих методов не сработал. Это хорошо работает в большинстве случаев, когда проблема связана с повреждением системы. Этот инструмент также оптимизирует вашу систему, чтобы максимизировать производительность. Его можно скачать по Щелчок Здесь
Часто задаваемые вопросы
Как исправить ошибку Центра обновления Майкрософт?
Выберите Пуск -> Настройки -> Обновление и безопасность -> Устранение неполадок -> Расширенное устранение неполадок. Затем в разделе «Пуск» выберите «Центр обновления Windows»> «Запустить средство устранения неполадок».
Как исправить сообщение «Обнаружена возможная ошибка базы данных Центра обновления Windows»?
- Обновите свой компьютер. Откройте приложение "Настройки".
- Используйте стороннее программное обеспечение для ремонта.
- Запустите средство устранения неполадок.
- Запустите сканирование SFC.
- Перезапустите службу Windows Update и переименуйте затронутые файлы.
- Выполните перезагрузку.
Как восстановить поврежденное обновление Windows 10?
- Открыть настройки.
- Щелкните Обновление и безопасность.
- Нажмите на Устранение неполадок.
- В разделе "Пуск и выполнение" выберите Центр обновления Windows.
- Щелкните Запустить средство устранения неполадок.
- Нажмите кнопку Закрыть.


