Обновлено 2024 апреля: перестаньте получать сообщения об ошибках и замедлите работу вашей системы с помощью нашего инструмента оптимизации. Получить сейчас в эту ссылку
- Скачайте и установите инструмент для ремонта здесь.
- Пусть он просканирует ваш компьютер.
- Затем инструмент почини свой компьютер.
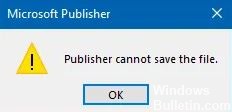
Microsoft Publisher - это настольное издательское приложение, разработанное Microsoft. В качестве программы он часто используется для создания документов. Поскольку документы обычно предназначены для чтения, естественно, что люди хотят сохранять их в том или ином формате.
В течение некоторого времени пользователи жаловались, что Microsoft Publisher вызывает проблемы при попытке сохранить документы в формате PDF. Пользователи могут получить следующую ошибку при попытке сохранить файл Publisher в формате PDF или XPS: Microsoft Publisher не может сохранить файл.
Кажется, проблема возникает с разными версиями Publisher, но чаще всего с Publisher 2016 в Windows 10.
Почему Microsoft Publisher не может сохранять файлы PDF?
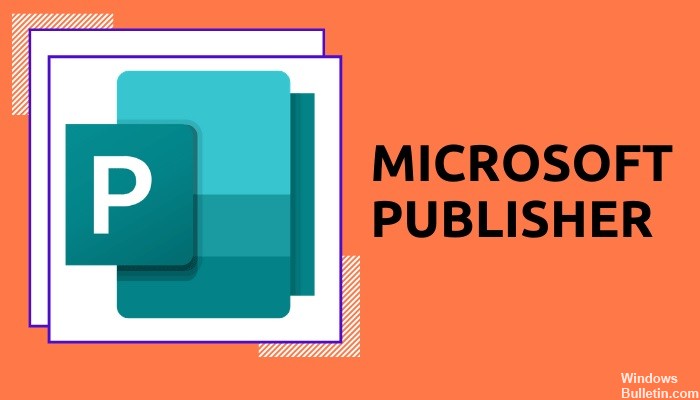
Ошибка, с которой сталкивается большинство пользователей, заключается в том, что издатель выдает сообщение «Издатель не может сохранить файл». Это происходит, когда пользователь пытается сохранить файл в формате PDF или использовать функцию экспорта. Другая похожая причина этой проблемы заключается в том, что Издатель не распознает принтер.
Это связано с тем, что язык общения принтеров и файлов PDF одинаков. Кроме того, Windows всегда выбирает принтер по умолчанию. Однако, если настройки были случайно изменены из-за ошибки или обновления Windows, Publisher обязательно вызовет проблемы при попытке сохранить документ в формате PDF.
Проблема с принтерами в том, что файлы PDF написаны на PostScript. Это язык, на котором компьютеры взаимодействуют с принтерами.
Как решить проблему, при которой Microsoft Publisher не может сохранять файлы PDF?
Обновление за апрель 2024 года:
Теперь вы можете предотвратить проблемы с ПК с помощью этого инструмента, например, защитить вас от потери файлов и вредоносных программ. Кроме того, это отличный способ оптимизировать ваш компьютер для достижения максимальной производительности. Программа с легкостью исправляет типичные ошибки, которые могут возникнуть в системах Windows - нет необходимости часами искать и устранять неполадки, если у вас под рукой есть идеальное решение:
- Шаг 1: Скачать PC Repair & Optimizer Tool (Windows 10, 8, 7, XP, Vista - Microsoft Gold Certified).
- Шаг 2: Нажмите «Начать сканирование”, Чтобы найти проблемы реестра Windows, которые могут вызывать проблемы с ПК.
- Шаг 3: Нажмите «Починить все», Чтобы исправить все проблемы.
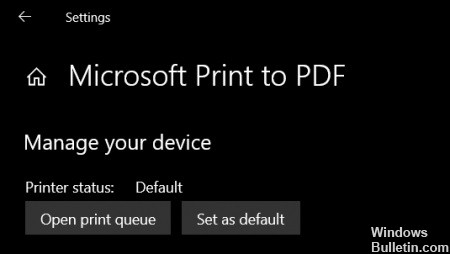
Смена принтера по умолчанию
Операционная система Windows предоставляет возможность печатать или экспортировать документы в формате PDF, если к вашему компьютеру не подключены принтер или сканер. Таким образом, вы должны проверить, настроен ли принтер на другую настройку по умолчанию.
- Перейдите в меню «Пуск» и откройте «Параметры» в меню «Пуск».
- Теперь выберите «Устройства» в настройках.
- Перейдите на вкладку «Принтеры и сканеры», где вы увидите параметр «Разрешить Windows управлять принтером по умолчанию», снимите этот флажок.
- Щелкните в списке параметр Microsoft Print to PDF и выберите «Управление».
- Затем нажмите кнопку «Установить по умолчанию».
- Выполнив эти действия, откройте документ в Microsoft Publisher и откройте меню для печати или нажмите Ctrl + P.
- Печать Microsoft PDF появится в настройках выбранного принтера.
- Теперь вы можете сохранить его как PDF, просто нажав «Печать».
Восстановление пакета MS Office
Иногда, когда Windows устанавливает новое обновление на ваш компьютер, оно может случайно конфликтовать с некоторыми приложениями и программами, уже установленными на вашем компьютере.
- Снова откройте панель управления, вернитесь в раздел «Программы и компоненты» и выберите «Удалить программу».
- Найдите пакет Microsoft Office, щелкните его и выберите «Изменить» в верхнем меню.
- Вам будет предложено два варианта исправления всего MS Office, а не только Publisher.
- Вы можете выбрать один и дождаться завершения ремонта.
- Еще раз проверьте, можете ли вы сохранить файл в формате PDF в Microsoft Publisher; проблема должна быть решена.
Включите функцию «Печать в PDF».
Операционная система Windows предлагает вам множество опций, которые могут быть вам полезны, а могут и не быть, а также возможность их выключать и включать. Также проверьте, не отключен ли параметр «Печать в PDF» по умолчанию или отключен из-за конфликтов со сторонними приложениями.
- Откройте панель управления, найдя ее в меню «Пуск».
- Щелкните параметр «Программы и компоненты», а под ним - параметр «Включить или отключить компоненты Windows».
- Откроется всплывающее диалоговое окно с несколькими функциями, которые можно отключить или включить.
- Вам нужно найти функцию Microsoft Print to PDF и убедиться, что она включена.
- Затем нажмите ОК и перезагрузите компьютер.
Совет эксперта: Этот инструмент восстановления сканирует репозитории и заменяет поврежденные или отсутствующие файлы, если ни один из этих методов не сработал. Это хорошо работает в большинстве случаев, когда проблема связана с повреждением системы. Этот инструмент также оптимизирует вашу систему, чтобы максимизировать производительность. Его можно скачать по Щелчок Здесь
Часто задаваемые вопросы
Почему Publisher не позволяет мне сохранять файл PDF?
Перейдите в Устройства -> Принтеры и сканеры. Снимите флажок Разрешить Windows управлять принтером по умолчанию, если он установлен. Теперь выберите свой принтер в разделе «Принтеры и сканеры», нажмите «Управление», а затем нажмите «Установить по умолчанию». Запустите Publisher и попробуйте снова сохранить файл в формате PDF или XPS.
Как сохранить документ Publisher в формате PDF?
- Щелкните Файл -> Экспорт -> Создать документ PDF / XPS -> Создать документ PDF / XPS.
- В поле «Имя файла» введите имя публикации.
- В поле «Тип файла» выберите документ PDF или XPS.
Как сохранить файл Publisher?
- Выберите Вставить -> Деловая информация. -> Выберите «Изменить информацию о компании».
- Выберите «Добавить логотип», чтобы добавить логотип или изображение. Найдите логотип и выберите Открыть.
- В качестве названия набора бизнес-информации введите имя, например Личное, Учебное заведение или Компания. Выберите Сохранить.
Как сохранить документ в Publisher?
Откройте публикацию Publisher, которую вы хотите сохранить как документ Word. Щелкните Файл -> Сохранить как и перейдите в папку, в которой вы хотите сохранить документ Word. Введите имя документа Word в поле Имя файла. В списке «Тип сохранения» выберите версию Word, для которой вы хотите сохранить.


