Обновлено 2024 апреля: перестаньте получать сообщения об ошибках и замедлите работу вашей системы с помощью нашего инструмента оптимизации. Получить сейчас в эту ссылку
- Скачайте и установите инструмент для ремонта здесь.
- Пусть он просканирует ваш компьютер.
- Затем инструмент почини свой компьютер.
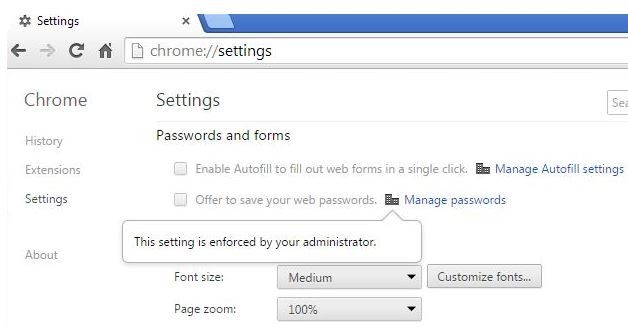
Когда вы переходите к chrome: // extensions / screen в веб-браузере Google Chrome, некоторые расширения могут быть отключены, потому что параметр «Включено» неактивен и не может быть отключен. Обычно это происходит из-за сообщения на расширении: «Это расширение находится под управлением и не может быть удалено или отключено».
Эти расширения обычно устанавливаются вместе с другими приложениями или, возможно, являются частью рекламного ПО. Если вы не можете удалить эти расширения, сняв флажок «Отключено», вы можете сделать это другим способом.
Если вы также столкнулись с этой ошибкой, вот несколько советов по устранению неполадок, которые помогут вам исправить ошибку «Этот параметр принудительно из-за расширения / вашего администратора» в Windows.
Причина появления ошибки «Этот параметр принудительный» в Google Chrome

Политика «Этот параметр установлен вашим администратором» - это законный инструмент, который позволяет администраторам создавать политики, контролирующие работу браузера Chrome на компьютере. Эти политики призваны упростить администраторам управление настройками Chrome для всех пользователей в своей организации.
Теперь браузер отображает это сообщение, когда для него настроена групповая политика. К сожалению, вредоносная программа использует этот метод для принудительной установки расширений на компьютеры Windows и Mac, поскольку они знают, что их будет сложно удалить.
Причина в том, что злонамеренный Расширение Chrome наложенные групповой политикой нельзя удалить или отключить на странице расширений Chrome. Когда пользователь пытается щелкнуть расширение правой кнопкой мыши, чтобы удалить его, обычная опция «Удалить» недоступна. Вместо этого пользователь Chrome видит скрытое сообщение, в котором говорится: «Этот параметр применен вашим администратором.
Чтобы исправить ошибку «Этот параметр применен» в Google Chrome, выполните следующие действия.
Обновление за апрель 2024 года:
Теперь вы можете предотвратить проблемы с ПК с помощью этого инструмента, например, защитить вас от потери файлов и вредоносных программ. Кроме того, это отличный способ оптимизировать ваш компьютер для достижения максимальной производительности. Программа с легкостью исправляет типичные ошибки, которые могут возникнуть в системах Windows - нет необходимости часами искать и устранять неполадки, если у вас под рукой есть идеальное решение:
- Шаг 1: Скачать PC Repair & Optimizer Tool (Windows 10, 8, 7, XP, Vista - Microsoft Gold Certified).
- Шаг 2: Нажмите «Начать сканирование”, Чтобы найти проблемы реестра Windows, которые могут вызывать проблемы с ПК.
- Шаг 3: Нажмите «Починить все», Чтобы исправить все проблемы.
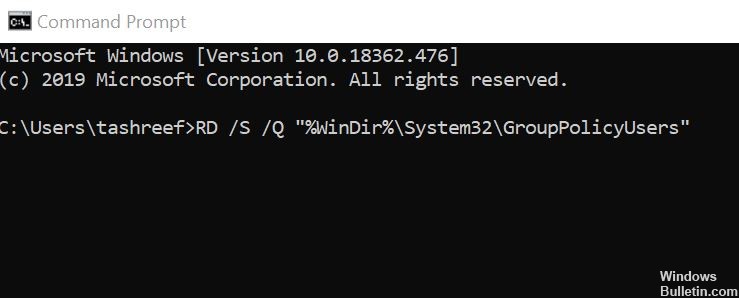
Измените политику из командной строки
- Нажмите клавишу Windows.
- Введите cmd.
- Щелкните правой кнопкой мыши командную строку и выберите «Запуск от имени администратора».
- При появлении запроса нажмите Да, чтобы продолжить.
- В командной строке введите одну за другой следующую команду и нажмите Enter для выполнения:
- RD / S / Q «% WinDir% System32GroupPolicyUsers».
- RD / S / Q «% WinDir% System32GroupPolicyUsers».
gpupdate / force - Если команды выполняются правильно, закройте командную строку.
- Перезапустите Google Chrome и проверьте, не возникла ли ошибка. Этот параметр применяется расширением / вашим администратором.
Удалите политику из редактора реестра
- Нажмите клавишу Windows + R, чтобы открыть «Выполнить».
- Введите Regedit и нажмите OK, чтобы открыть редактор реестра.
- Если UAC запрашивает у вас права администратора, нажмите Да, чтобы продолжить.
- В редакторе реестра перейдите в следующее место:
- HKEY_LOCAL_MACHINESOFTWAREПолитика GoogleChrome.
- Вы также можете скопировать и вставить указанный выше путь в редактор реестра, чтобы получить к нему доступ.
- На правой панели выделите значения, которые выглядят подозрительно.
- Щелкните значения правой кнопкой мыши и выберите Удалить.
- После удаления всех подозрительных значений закройте редактор реестра.
- Перезапустите Google Chrome и проверьте, исправлена ли ошибка.
Отключить офлайн-расширение Документов Google
- Запустите Google Chrome.
- Щелкните значок меню (три горизонтальные полосы).
- Выберите Инструменты, затем щелкните Расширения.
- Это даст вам список всех расширений Chrome, установленных для браузера.
- Найдите автономное расширение Документов Google и перетащите переключатель, чтобы отключить это расширение.
- Перезапустите Google Chrome и посмотрите, исправлена ли ошибка.
- Если ошибка повторится, удалите офлайн-расширение Документов Google.
- Чтобы удалить расширение, откройте опцию Extensions.
- В разделе "Документы Google офлайн" нажмите кнопку "Удалить".
- Перезапустите Google Chrome и посмотрите, есть ли улучшения.
Проверить на заражение вредоносным ПО
- Перед изменением файлов реестра проверьте свою систему на наличие вредоносного и рекламного ПО.
- Если у вас установлена антивирусная программа, запустите полное сканирование вашей системы для скрытых угонщиков браузера.
- После тщательного сканирования удалите все трояны, вредоносные и потенциально нежелательные программы.
- Перезапустите Google Chrome и посмотрите, улучшилась ли ситуация.
Совет эксперта: Этот инструмент восстановления сканирует репозитории и заменяет поврежденные или отсутствующие файлы, если ни один из этих методов не сработал. Это хорошо работает в большинстве случаев, когда проблема связана с повреждением системы. Этот инструмент также оптимизирует вашу систему, чтобы максимизировать производительность. Его можно скачать по Щелчок Здесь
Часто задаваемые вопросы
Как мне удалить этот параметр принудительно администратором Google Chrome?
- Щелкните значок меню, затем «Настройки».
- Щелкните «Дополнительно».
- Нажмите «Сбросить настройки до исходных значений по умолчанию».
- Нажмите «Сбросить настройки».
Как снять ограничения в Chrome?
- Запустите редактор реестра (Regedit.exe).
- Перейдите в следующее расположение: HKEY_LOCAL_MACHINESOFTWAREPoliciesGoogleChrome.
- Экспортируйте ветку, сохранив ее в файл REG.
- Щелкните правой кнопкой мыши Chrome и выберите Удалить, чтобы удалить ветку.
Как разблокировать заблокированное расширение администратора?
- Закройте Chrome.
- Найдите «Regedit» в меню «Пуск».
- Щелкните правой кнопкой мыши «regedit.exe» и выберите «Запуск от имени администратора».
- Перейдите в HKEY_LOCAL_MACHINESOFTWAREPoliciesGoogle.
- Удалите весь контейнер Chrome.
- Откройте Chrome и попробуйте установить расширение.
Как изменить настройки администратора в Chrome?
- Войдите в консоль администратора Google.
- На главной странице консоли администратора перейдите в раздел «Роли администратора».
- Слева нажмите на роль, которую хотите изменить.
- На вкладке «Разрешения» отметьте все разрешения, которые вы хотите назначить пользователям с этой ролью.
- Нажмите «Сохранить изменения».


