Обновлено 2024 апреля: перестаньте получать сообщения об ошибках и замедлите работу вашей системы с помощью нашего инструмента оптимизации. Получить сейчас в эту ссылку
- Скачайте и установите инструмент для ремонта здесь.
- Пусть он просканирует ваш компьютер.
- Затем инструмент почини свой компьютер.
Когда ваши данные находятся в Корзина, вы можете легко восстановить удаленные файлы и просмотреть их в исходном месте на вашем компьютере. Однако если вы случайно или намеренно очистите файлы из корзины, они будут удалены без возможности восстановления. И вылечиться будет немного сложнее.
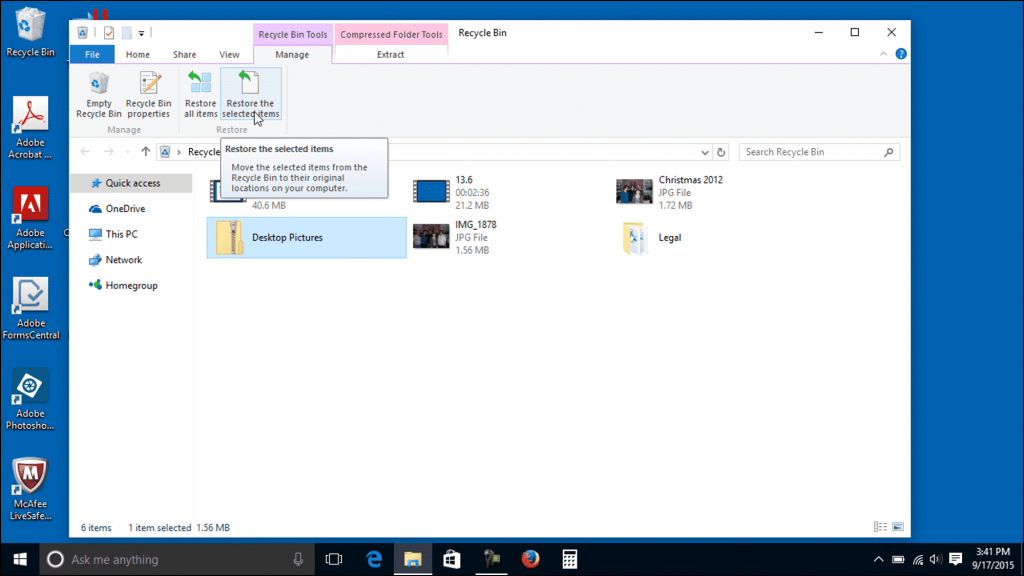
Это просто, если вы еще не очистили корзину. Вы по-прежнему можете перейти в корзину и восстановить удаленные файлы.
Некоторые пользователи спрашивают, как восстановить удаленные данные, удаленные из корзины. Если вы удаляете файлы в Windows, не удерживая клавишу Shift, эти данные будут отправлены в корзину. Пользователи могут восстанавливать случайно удаленные данные из корзины, но не навсегда удаленные данные. Однако надежда на восстановление безвозвратно удаленных данных все же есть, о чем мы поговорим в этой статье.
Восстановить файлы, удаленные из корзины, в исходное местоположение
Если вы используете устройство с Windows, есть несколько простых способов восстановить файлы, удаленные из корзины для мусора. Если вы не удалили их навсегда, вы можете легко вернуть свои файлы. Ниже приведены простые шаги по восстановлению удаленных файлов в Windows.
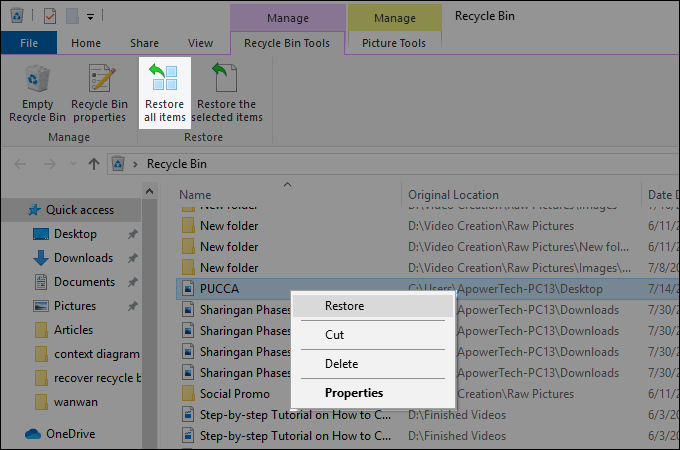
- Сначала откройте папку для мусора. Вы должны увидеть все удаленные файлы вместе с другой информацией, такой как их исходное местоположение, время и дата, когда они были удалены.
- Найдите файлы, которые хотите удалить. Если вы хотите восстановить только один файл, щелкните выбранный элемент правой кнопкой мыши и выберите «Восстановить». Вы также можете восстановить все удаленные файлы, нажав «Восстановить все элементы» в верхнем меню.
- После восстановления удаленных файлов из корзины вы получите доступ к удаленным файлам. Вы можете найти их в том месте, где они были сохранены.
Обновление за апрель 2024 года:
Теперь вы можете предотвратить проблемы с ПК с помощью этого инструмента, например, защитить вас от потери файлов и вредоносных программ. Кроме того, это отличный способ оптимизировать ваш компьютер для достижения максимальной производительности. Программа с легкостью исправляет типичные ошибки, которые могут возникнуть в системах Windows - нет необходимости часами искать и устранять неполадки, если у вас под рукой есть идеальное решение:
- Шаг 1: Скачать PC Repair & Optimizer Tool (Windows 10, 8, 7, XP, Vista - Microsoft Gold Certified).
- Шаг 2: Нажмите «Начать сканирование”, Чтобы найти проблемы реестра Windows, которые могут вызывать проблемы с ПК.
- Шаг 3: Нажмите «Починить все», Чтобы исправить все проблемы.
Восстановление данных с помощью программы Recuva
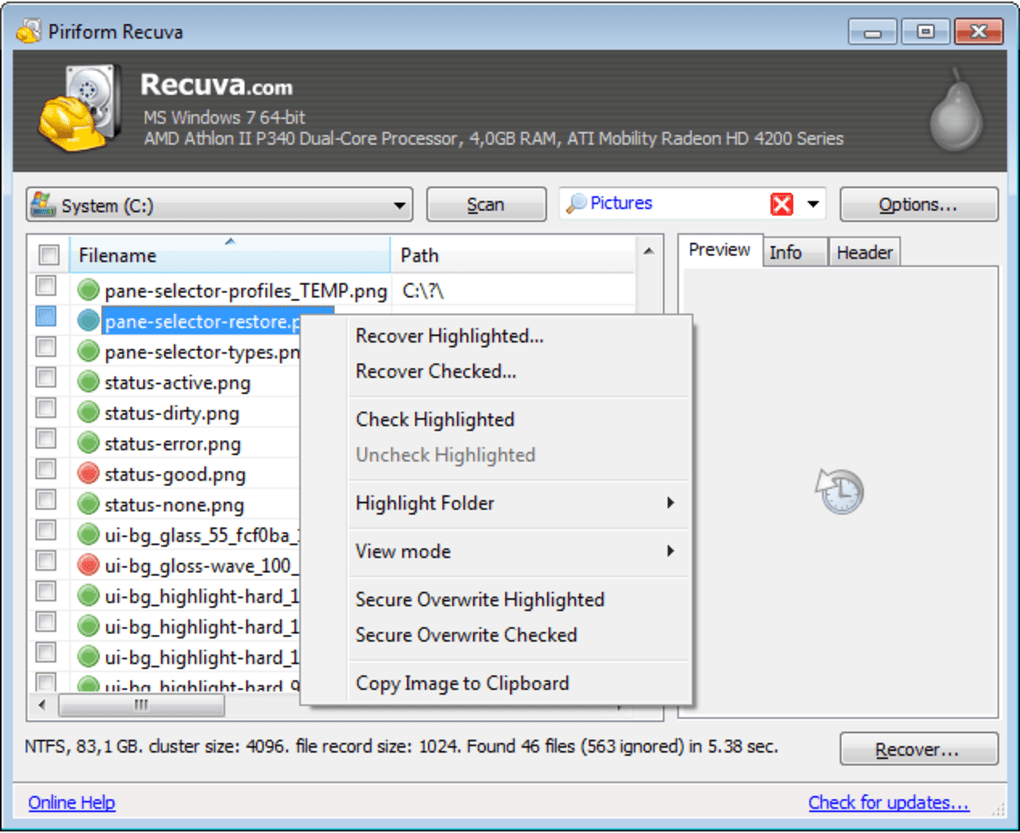
В этом методе мы используем Recuva, приложение для восстановления разработан Piriform. Он был разработан теми же разработчиками, которые создали CCleaner. Так что это надежное приложение. Recuva - одно из лучших бесплатных программ для восстановления, которое может легко восстанавливать файлы, удаленные из корзины для мусора. Вы можете скачать его с официального сайта Recuva, установить и выполнить следующие действия:
- Откройте приложение Recuva, дважды щелкнув ярлык на рабочем столе, или откройте его, удерживая клавишу Windows и нажав S, чтобы открыть инструмент поиска. Введите Recuva и нажмите Enter.
- На экране приветствия нажмите Далее. Теперь у вас будет опция типа файла. Выберите «Все файлы», если вы не уверены, какой тип файла вы хотите восстановить.
- Теперь поделитесь местонахождением потерянных файлов по расписанию. Вы можете выбрать опцию «Добавить в корзину» и нажать «Далее».
- Запись. Если вы хотите восстановить файлы, которые находятся в другом месте, вы можете указать местоположение или выбрать «Я не уверен», чтобы просканировать все возможные файлы, которые можно восстановить.
- Начните быстрое сканирование, нажав кнопку «Пуск». Вы также можете использовать Deep Scan, выбрав его.
- После восстановления файлов вы можете просто просмотреть их, как показано ниже, или переключиться в расширенный режим.
- Запись. В расширенном режиме статус восстановленных файлов отображается в цвете. Зеленые файлы в хорошем состоянии, красные файлы восстановить невозможно.
- Выберите файлы, которые хотите восстановить, и нажмите кнопку «Восстановить». Выберите место, где вы хотите сохранить файлы восстановления, и нажмите OK.
- После завершения процесса вы сможете восстановить файлы в указанном вами месте.
Восстановить данные с DMDE

DMDE Free - отличный инструмент для восстановления удаленных файлов из корзины Windows 10.
Этот инструмент отлично справляется со сканированием и восстановлением потерянных файлов. Программное обеспечение хорошо разработано, так как позволяет восстанавливать удаленные файлы из любого места на нашем ПК.
Пользовательский интерфейс относительно менее сложен, а программное обеспечение имеет широкий спектр баз данных форматов файлов.
Программа позволяет выбрать диск и найти все подключаемые разделы.
Затем откроется окно, в котором вы сможете восстановить потерянные файлы. Вы можете попробовать DMDE Free в любое время, потому что это бесплатно.
Совет эксперта: Этот инструмент восстановления сканирует репозитории и заменяет поврежденные или отсутствующие файлы, если ни один из этих методов не сработал. Это хорошо работает в большинстве случаев, когда проблема связана с повреждением системы. Этот инструмент также оптимизирует вашу систему, чтобы максимизировать производительность. Его можно скачать по Щелчок Здесь

CCNA, веб-разработчик, ПК для устранения неполадок
Я компьютерный энтузиаст и практикующий ИТ-специалист. У меня за плечами многолетний опыт работы в области компьютерного программирования, устранения неисправностей и ремонта оборудования. Я специализируюсь на веб-разработке и дизайне баз данных. У меня также есть сертификат CCNA для проектирования сетей и устранения неполадок.

