Updated April 2024: Stop getting error messages and slow down your system with our optimization tool. Get it now at this link
- Download and install the repair tool here.
- Let it scan your computer.
- The tool will then repair your computer.
Do you get the run-time error 1004 when you’re using Excel? If so, don’t worry – you’re not alone. This is one of the most common errors that people experience with Excel, and it can be caused by a variety of different things. In this blog post, we’ll discuss what causes the error and how to fix it. We’ll also provide a few tips to help you avoid getting the error in the first place.
What does Excel 1004 execution error mean?
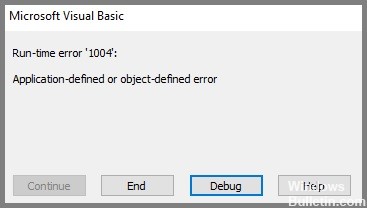
The Excel 1004 error is that annoying runtime error that occurs, especially when you are working with an Excel file. Or when you try to create a macro in an Excel document, which results in you not being able to do anything in the workbook. This error can cause serious problems when working with Visual Basic applications and cause your program or system to crash or, in some cases, hang for a while. This error occurs in all versions of MS Excel.
What causes Excel runtime error 1004?
If you want to know how to properly fix the Excel 1004 runtime error, you need to understand what is causing this problem. The main causes are listed below.
- Macro name error: The macro running copies the original worksheet into a workbook with a specific name that you did not save and close before running the macro.
- File conflict: Opening a VBA-Excel file causes conflicts with other programs.
- Too many legend entries: An Excel chart contains more legend entries than there is room to display them on the chart.
- Damaged Excel files: Your .xls files have been damaged, infected, or corrupted.
While there are many reasons that can cause this Excel 1004 error, fortunately, there are several methods that can help users access the files again. Let’s take a look at them one by one.
How to resolve the Excel 1004 runtime error, do the following
Uninstall Microsoft Works
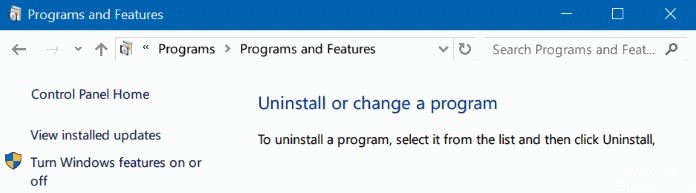
Microsoft Works was a productivity software suite released in 1987. It was available for both Windows and Mac OS, but it was discontinued in 2007. If you’re still using Microsoft Works on your Windows 10 machine, here’s how to uninstall it:
- First, open the Control Panel and click on “Add or Remove Programs.”
- Find Microsoft Works in the list of installed programs and click “Remove.”
- Follow the prompts to complete the uninstallation process.
- Once Microsoft Works has been uninstalled, you can then install a more up-to-date productivity suite, such as Microsoft Office.
April 2024 Update:
You can now prevent PC problems by using this tool, such as protecting you against file loss and malware. Additionally it is a great way to optimize your computer for maximum performance. The program fixes common errors that might occur on Windows systems with ease - no need for hours of troubleshooting when you have the perfect solution at your fingertips:
- Step 1 : Download PC Repair & Optimizer Tool (Windows 10, 8, 7, XP, Vista – Microsoft Gold Certified).
- Step 2 : Click “Start Scan” to find Windows registry issues that could be causing PC problems.
- Step 3 : Click “Repair All” to fix all issues.
Reinstall Microsoft Office
If you have a valid product key for Microsoft Office, you can reinstall the suite by following these steps:
- First, go to the Microsoft website and download the latest version of Office. Be sure to select the version that’s compatible with your operating system.
- Once the download is complete, run the installer and follow the prompts. Enter your product key when prompted and complete the installation process.
- Once Office has been installed, you should be able to open your Excel files without getting the run-time error 1004 error message.
Turn on the “Trust VBA project object model access” option
In order to enable the ‘Trust access to the VBA project object model’ on Windows 10, you will need to take the following steps:
- First, open up the Registry Editor by hitting Start and typing in “regedit.”
- Once you’re in the Registry Editor, navigate to the following key: HKEY_CURRENT_USER\Software\Microsoft\Office\16.0\Excel\Security
- On the right-hand side of the window, you should see an entry named “AccessVBOM.” Double-click on it and change the value from 0 to 1.
- Close out of the Registry Editor and restart Excel. You should now have access to the VBA project object model.
Start the system file checker
Windows 10 has a built-in tool for scanning and repairing corrupted system files, and it’s called the System File Checker (SFC). The SFC is a command-line utility that can be used to scan all protected system files and replace them with working copies if they are found to be corrupt.
- Press the Windows key + X to open the Power User menu, and then click Command Prompt (Admin).
- In the Command Prompt window, type the following command and press Enter: sfc /scannow
- The SFC scan will now start. Depending on the number of files that need to be scanned and repaired, the process can take anywhere from a few minutes to an hour or more.
Once the process is complete, you should be able to use Excel without seeing the run-time error 1004 again.
Run DISM tool
Running the DISM tool on Windows 10 is a relatively simple process that can be completed in just a few steps.
- First, open the Command Prompt by pressing the Windows key + X and then selecting “Command Prompt” from the menu.
- Next, type “DISM.exe /Online /Cleanup-image /Restorehealth” into the Command Prompt and press Enter. The DISM tool will now start scanning your system for errors and attempting to repair them.
- Once the process is complete, you should restart your computer to ensure that all of the changes take effect.
By running the DISM tool on a regular basis, you can help keep your Windows 10 installation healthy and free of errors.
Launch the system restore
- Open System Restore by clicking the Start button.
- In the search box, type System Restore, and then, in the list of results, click System Restore.
- If you’re prompted for an administrator password or confirmation, type the password or provide confirmation.
- Click Choose a different restore point, and then click Next.
- Click Next, and then click Finish to confirm your restore point.
- System Restore restores the previous Windows configuration, and then restarts the system.
Expert Tip: This repair tool scans the repositories and replaces corrupt or missing files if none of these methods have worked. It works well in most cases where the problem is due to system corruption. This tool will also optimize your system to maximize performance. It can be downloaded by Clicking Here
Frequently Asked Questions
How do I fix runtime error 1004 in Excel?
- Start Microsoft Excel.
- From the menu bar, select File > Options > Trust Center > Trust Center Settings > Macro Settings. > Macro Settings."
- In the upper section, select the Disable all macros with notification radio button.
- In the bottom section, select the "Trust access to the VBA project object model" checkbox.
- Click "OK" and "OK" to save the settings.
- Close Excel
What Causes run-time error 1004?
If you use VBA code to select a range that is not in the active worksheet, VBA displays a runtime error 1004. This is because if you want to select a cell or range of cells for a particular worksheet, that worksheet must be currently active. You cannot select a cell on worksheet 1 if worksheet 2 is currently active.
What is Run-time error 1004 in macro?
The running macro copies the original worksheet to a workbook with a specific name that you did not save and close before running the macro. There is a conflict with other programs when opening a VBA-Excel file.


