Updated April 2024: Stop getting error messages and slow down your system with our optimization tool. Get it now at this link
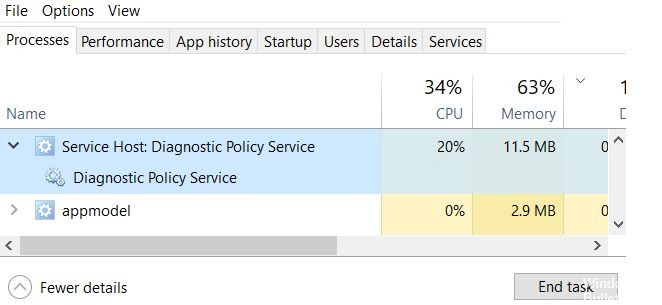
As you may know, there are a number of active background processes and services that help Windows run smoothly. Most of these background processes/services consume a minimal amount of CPU power and RAM. However, there are times when a process gets disrupted or corrupted and consumes much more resources than usual, leaving little room for other applications in the foreground. The Diagnostic Policy Service is one such process that has been known to overload system resources on rare occasions.
The Diagnostic Policy Service is one of the common Svchost.exe (Service Host) processes. It is responsible for detecting problems with various Windows components and solving them. The service tries to automatically resolve detected problems when possible and when not, it saves diagnostic information for analysis.
Because diagnostics and automatic troubleshooting are important functions for the proper functioning of your computer, the Diagnostic Policy Service has been configured to start automatically at a computer startup and keep it active in the background.
The exact reason why it consumes more CPU power than expected is unknown, but according to possible solutions, the culprits could be a corrupted service instance, corrupted system files, a virus or malware attack, large event log files, etc.
What causes high CPU and host memory consumption: Diagnostic Policy Service

The SRUDB.dat file is associated with the Diagnostic Policy Service. This file can sometimes get very large and cause high memory consumption. If we remove this file, the problem of the diagnostic policy service consuming a lot of CPU power will usually go away.
The exact reason why it consumes more CPU power than expected is unknown, but according to possible solutions, the culprits could be a corrupt service instance, corrupt system files, virus or malware attacks, large event log files, etc.
How to troubleshoot the host: Policy Diagnostic Service High CPU and memory usage
You can now prevent PC problems by using this tool, such as protecting you against file loss and malware. Additionally it is a great way to optimize your computer for maximum performance.
The program fixes common errors that might occur on Windows systems with ease - no need for hours of troubleshooting when you have the perfect solution at your fingertips:
April 2024 Update:

General suggestions
- First, try to kill the task process and let it restart. See if the process now shows high CPU usage. If it still does, restart the computer.
- Run a system file analysis or run DISM commands to fix the inbox corruption.
- Try creating a new user account and see if the problem persists.
- Be sure to install the latest Windows updates.
- Run the system troubleshooter.
- Update your computer’s BIOS firmware to the latest version.
- Make sure that the system has the latest drivers installed.
Using File Explorer
- Press W8K + R and enter the following in the Run dialog box, then press Enter: %WinDir%System32sru.
- In the open sru folder, locate the file SRUDB.dat and delete it.
- Close File Explorer and reboot the system.
Note: If the SRUDB.dat file cannot be removed because it is used by the Diagnostic Policy Service, you must first set the Diagnostic Service startup type to Disabled. Then you can delete the file without any problems.
You can also delete the file from the command line in recovery mode.
Expert Tip: This repair tool scans the repositories and replaces corrupt or missing files if none of these methods have worked. It works well in most cases where the problem is due to system corruption. This tool will also optimize your system to maximize performance. It can be downloaded by Clicking Here
Frequently Asked Questions
Why are my CPU and memory usage so high?
Close programs/applications that are not needed. If your computer is consuming a lot of memory, you can try closing some unnecessary programs and applications to solve this problem. Open the Task Manager by right-clicking on the Windows icon and selecting "Task Manager".
How can I fix the high CPU and RAM load?
- Registry key: Press Win + R.
- Fix driver issue: open "Device Manager" and "Check for hardware changes".
- Configure Windows 10 to get maximum performance. Right-click the "Computer" icon and select "Properties".
- Disable startup programs. Press "Win Key + R."
- Defragment your hard drive press Win Key + R.
Should I disable diagnostic policy?
Disabling the Windows Diagnostic Policy service prevents certain file system I/O operations and can reduce the growth of a virtual hard drive as a snapshot or bound clone. Do not disable the Windows Diagnostic Policy service if your users need diagnostic tools on their workstations.
How do I stop the host diagnostic policy service?
- Press Ctrl + Shift + Esc to open the Task Manager.
- On the Processes tab, scroll down and find the Host: Diagnostic Policy service.
- Click Stop Task and make sure that the Unreliable Data Cancel and Shutdown options are selected.


