Updated April 2024: Stop getting error messages and slow down your system with our optimization tool. Get it now at this link
- Download and install the repair tool here.
- Let it scan your computer.
- The tool will then repair your computer.
Sometimes Windows search does not work. There are no error codes either. In this case, it is preferable to check the error logs in the Event Viewer. Look for an error in Windows error logs with event ID 3104.

This error is more common in newly installed versions of Windows 10. Basically, on systems where Windows Search has not yet started. While in some situations it simply stops Windows Search, in other cases it suddenly restarts the system, making it a problem.
The causes can be a system registration problem, Windows search is not initialized correctly and the SYSTEM account is not added to the DCOM security.
Enumerating user sessions to generate filter pools failed.
Changing the start type of Windows Search

Windows Search is the main search mechanism in the operating system, which also includes the indexing function to make searching faster and easier for the user. If the start type of the search service is not defined correctly, the module may not be able to start at the prompt, causing the error message.
April 2024 Update:
You can now prevent PC problems by using this tool, such as protecting you against file loss and malware. Additionally it is a great way to optimize your computer for maximum performance. The program fixes common errors that might occur on Windows systems with ease - no need for hours of troubleshooting when you have the perfect solution at your fingertips:
- Step 1 : Download PC Repair & Optimizer Tool (Windows 10, 8, 7, XP, Vista – Microsoft Gold Certified).
- Step 2 : Click “Start Scan” to find Windows registry issues that could be causing PC problems.
- Step 3 : Click “Repair All” to fix all issues.
- Press Windows + R, enter “services.msc” in the dialog box and press Enter.
- In the services, search for the “Windows Search” entry, right-click on it and select Properties.
- In the properties, set the start type to Automatic and start the service when it is stopped. Press Apply to save and exit the changes.
- Restart your computer completely and check the event log to see if the error entry still exists.
Set services to automatic (delayed start)

You can set these services to “Automatic start (delayed start)” as follows (one way to do this…):
- Type Win + X button
- Select Computer Management
- Go to Services and applications > Services
- Locate the service you want to configure and right-click on Properties.
- From the drop-down menu, select Automatic (delayed start).
- Click on OK
- Restart your computer for the changes to take effect.
Delete the old Windows search index
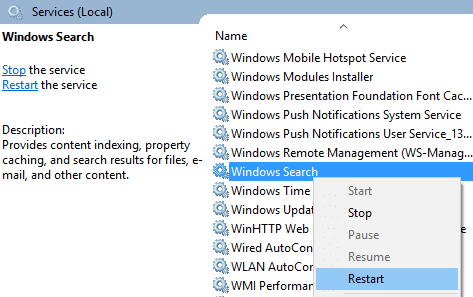
1. system control > programs and functions > enable and disable Windows functions: Disable the “Windows Search” option.
2. restart
3. save c:\program data\Microsoft research file\research file somewhere, then delete c:\program data\Microsoft research file
4. restart
5 Control Panel > Programs and Functions: Select the (Re-)Check box for Windows Search
6. restart
Expert Tip: This repair tool scans the repositories and replaces corrupt or missing files if none of these methods have worked. It works well in most cases where the problem is due to system corruption. This tool will also optimize your system to maximize performance. It can be downloaded by Clicking Here

CCNA, Web Developer, PC Troubleshooter
I am a computer enthusiast and a practicing IT Professional. I have years of experience behind me in computer programming, hardware troubleshooting and repair. I specialise in Web Development and Database Design. I also have a CCNA certification for Network Design and Troubleshooting.

