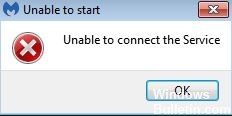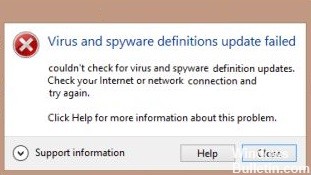How to Resolve ‘Operation did not complete successfully’ Virus Error Message on Windows 10
If you’re trying to install something or update your operating system, you might see the “Operation did not complete successfully” error message. This error usually happens when you try to install software, update your operating system, or delete some files. If it doesn’t go away, there are several things you can do to fix it.
This error appears when an application needs to update itself. You might see it when installing a game, or reworking an operating system. If you’re having trouble getting rid of this error, try downloading the latest version of your chosen program. Sometimes, just reinstalling the program can fix the problem. If you still don’t know how to solve this error, contact customer support. They’ll help you figure out what went wrong and give you some troubleshooting tips.








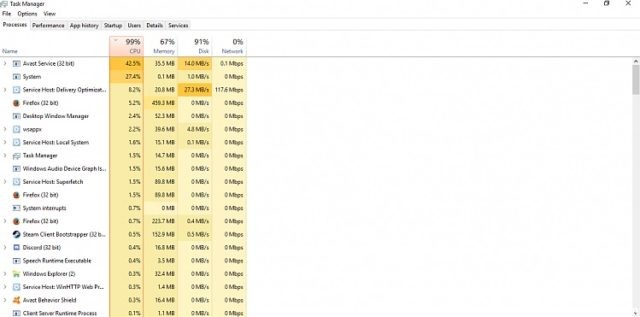
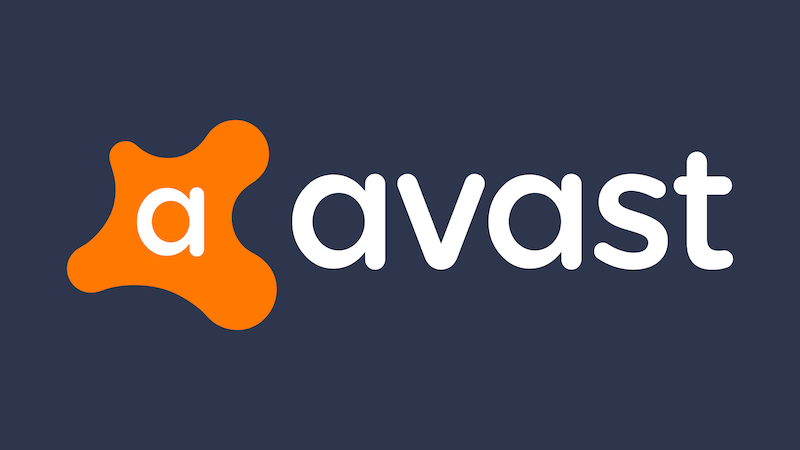


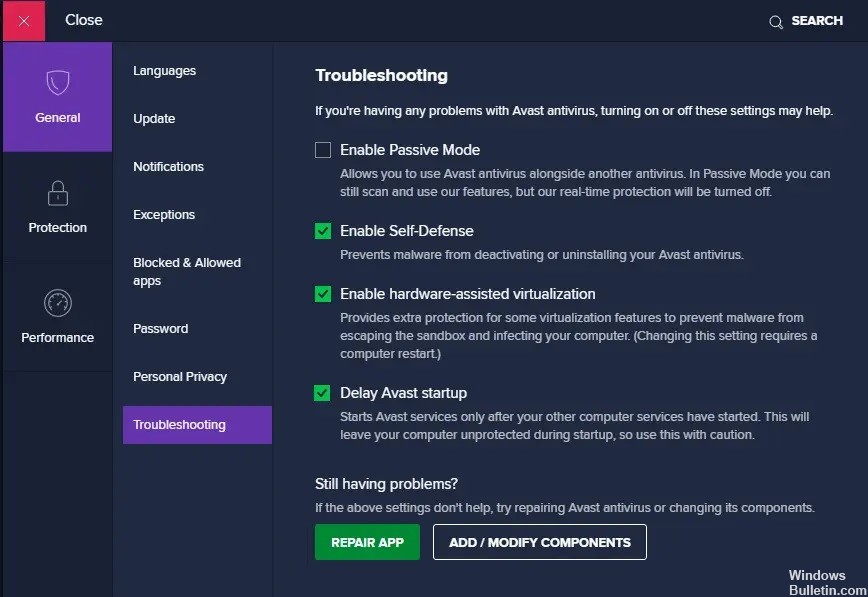 =&0=&
=&0=&