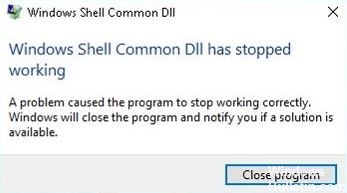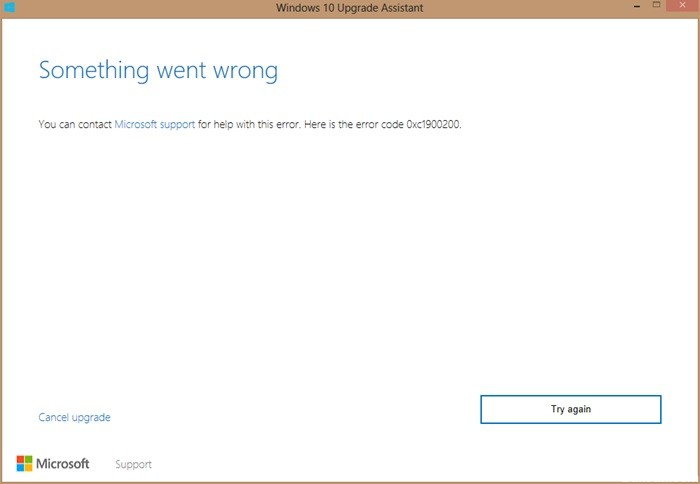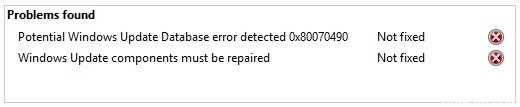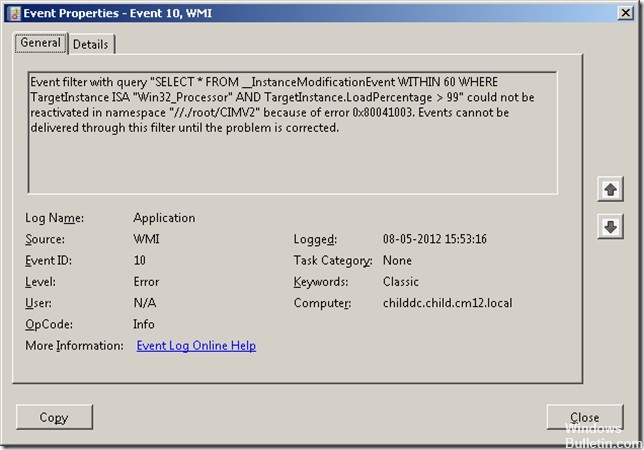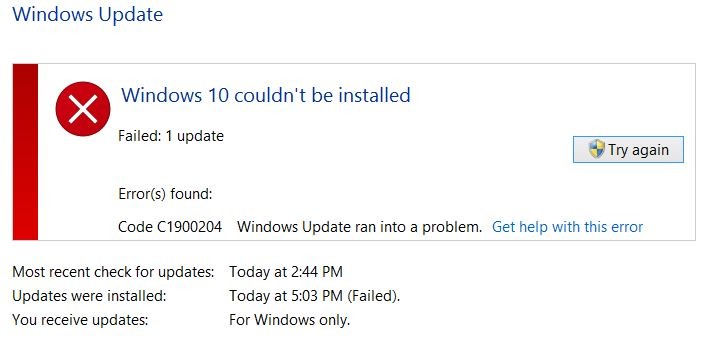If you type “computer randomly freezes” on the Internet, you’ll find similar complaints everywhere. This problem can lead to other horrible problems like a black or blue screen of death, accidental computer freeze, system crash, or even boot disk failure if users don’t find a way to fix it in time. Therefore, we have collected here the most effective methods that will be helpful to other users.
What causes Windows 10 to freeze randomly?

- Overheating
- Missing DLL
- Software error
- Broken drivers
- Virus infections
- Memory conflict
- Too many running programs
How to fix random freezing in Windows 10?

Perform a memory check
- On your keyboard, hold down the Windows logo key and press R at the same time to invoke the run command.
- Type mdsched.exe in the Run window and press Enter.
- If you want to check for problems immediately, click Restart Now and check for problems (recommended).
- If you want to check later, click Check for problems the next time you start your computer.
- Windows will then reboot and you will see this page showing the progress of the check and the number of passes in memory.
Start the disk check
- Close all open programs and files.
- Click Start -> File Explorer -> This Computer.
- Find the disk you want to check, right-click it, and select Properties.
- Click the Tools tab and then click Check.
Update your drivers
Windows 10 freeze problem may be caused by outdated drivers. So, to solve the problem, you can try to update your drivers. If you don’t have the time, patience, or computer skills to update your drivers manually, you can do it automatically with a third-party driver update program. read more