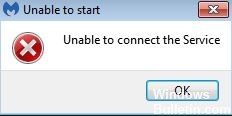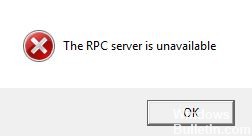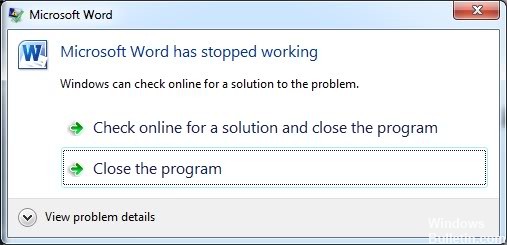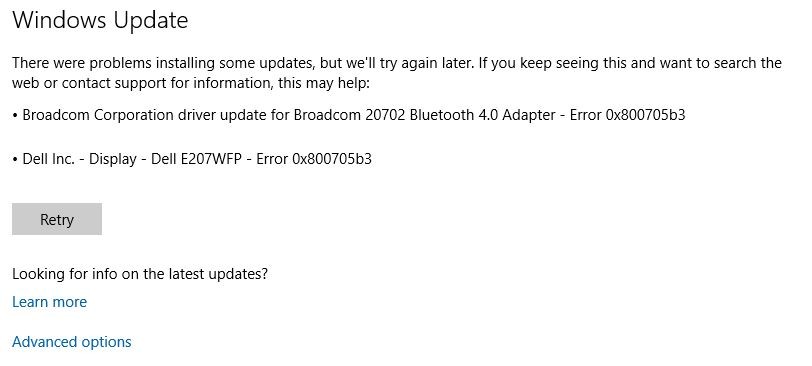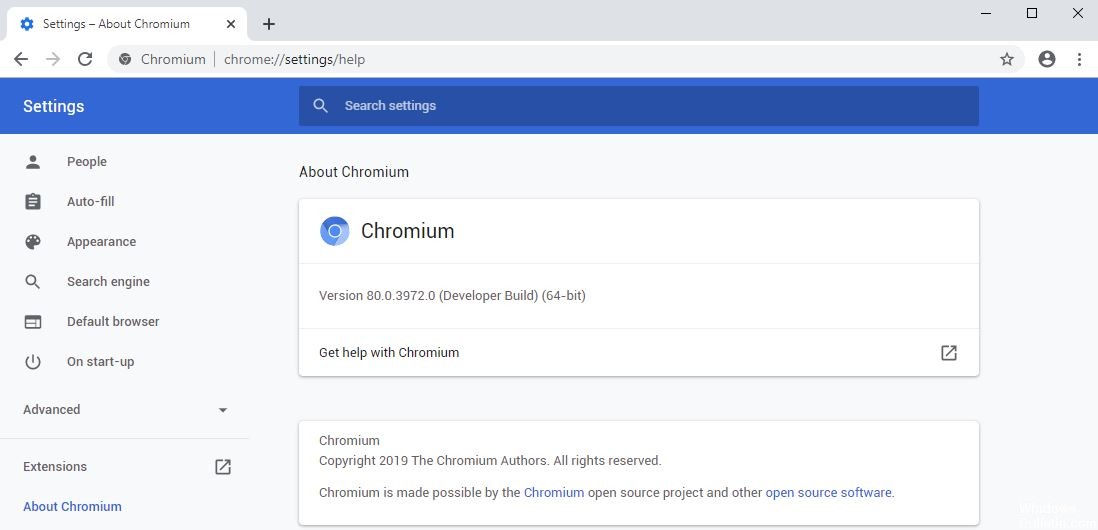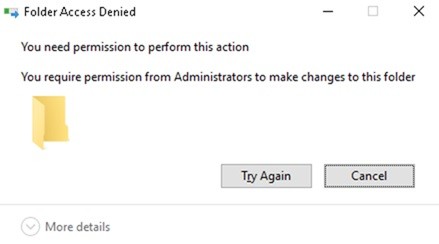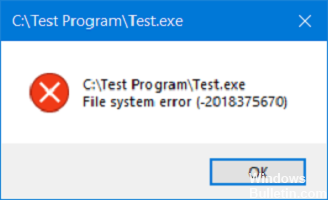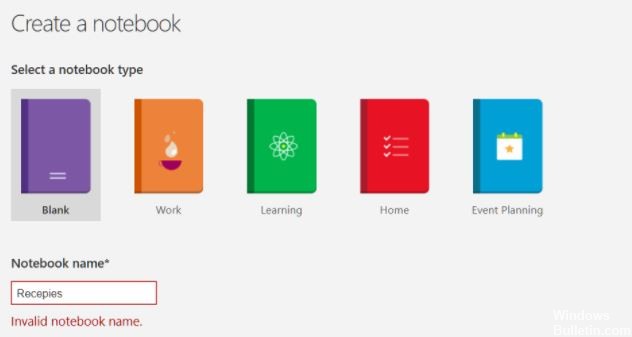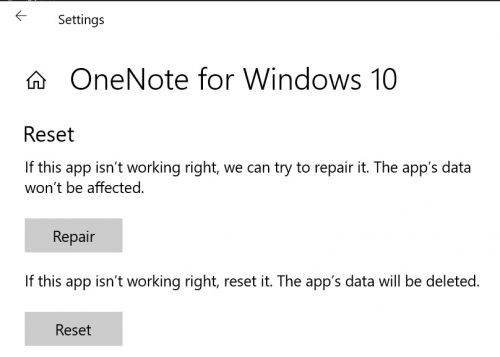Troubleshooting: Wi-Fi Connection Error “No Internet Secured”

You’re having fun browsing the Web when suddenly an error message appears: “No Internet, safe.” It’s a strange and cryptic message, but it’s pretty clear that your Internet connection has stopped working.
Web pages don’t open and you can’t download anything! What is going on? It’s actually much simpler than you think.
What causes the “No Secure Internet Connection” error when connecting to a Wi-Fi network?

- A problem that many Windows 10 users face is the inability to connect to the Internet after downloading and installing new operating system updates.
- You may see an error message on the screen saying there is no internet, which is usually due to a misconfigured IP address.
- One culprit could be that recently installed Windows updates have changed the configuration settings. Therefore, we have listed below some methods that can help you solve this problem.
How to repair the “No Secure Internet Connection” error when connecting to a Wi-Fi network?

Set up a new DNS server
- Open the settings screen by clicking on the Wi-Fi connection icon in the taskbar, then click on Network and Internet Settings.
- Here, click Change Adapter Settings, right-click on the appropriate connection, and then click Properties.
- Select Internet Protocol version 4 (TCP/IPv4) > Properties.
- Activate the Use the following DNS server addresses option and enter them:
Preferred DNS server: 9.9.9.9.9
Alternate DNS server: 1.1.1.1.1. - Click OK.
Start troubleshooting your network
Windows 10 has several troubleshooters – sets of software tools that automatically check for errors and perform (or suggest) repairs.