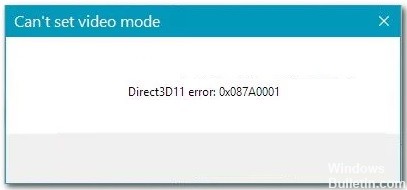How to Repair System Interrupts High CPU Usage Issue on Windows 10
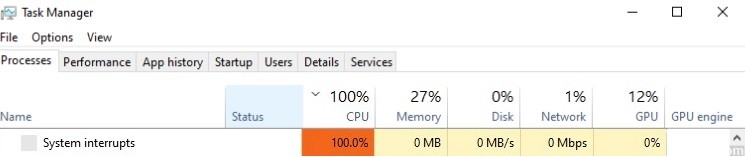
No matter how powerful your processors are, there is always something consuming all your resources. Perhaps the most unpleasant problem to solve is high CPU utilization due to system interrupts. Note: this is almost always caused by hardware or device drivers.
The steps you can take to solve this problem are described below. We will cover this in more detail later.
What causes system interruptions High CPU utilization?

System interrupts are an official part of the Windows operating system that controls the interaction between your computer’s hardware and systems. It appears as a process in Task Manager and shows CPU usage for all hardware interrupts.