
Many Windows Live Mail users have already switched to more professional email clients, such as MS Outlook. However, some users still use this application in their company. They use it to share email information and attachments, including data from OneDrive. Like most email clients, Windows Live Mail occasionally encounters bugs.
This blog is dedicated to fixing the most annoying error, namely 0x8007007a.
What causes error 0x8007007a in Windows 10?

Windows Live Mail error 0x8007007a is an error that usually occurs when a user tries to send messages with a photo album. This can happen because the feature is no longer available due to changes in OneDrive, where the album was saved. Because the message can’t be sent, it can get stuck in the Outbox and prevent subsequent messages from being sent. read more







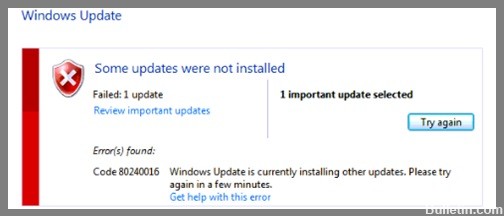






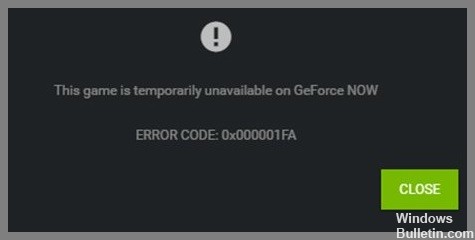

 =&0=&
=&0=&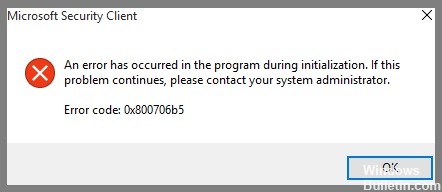
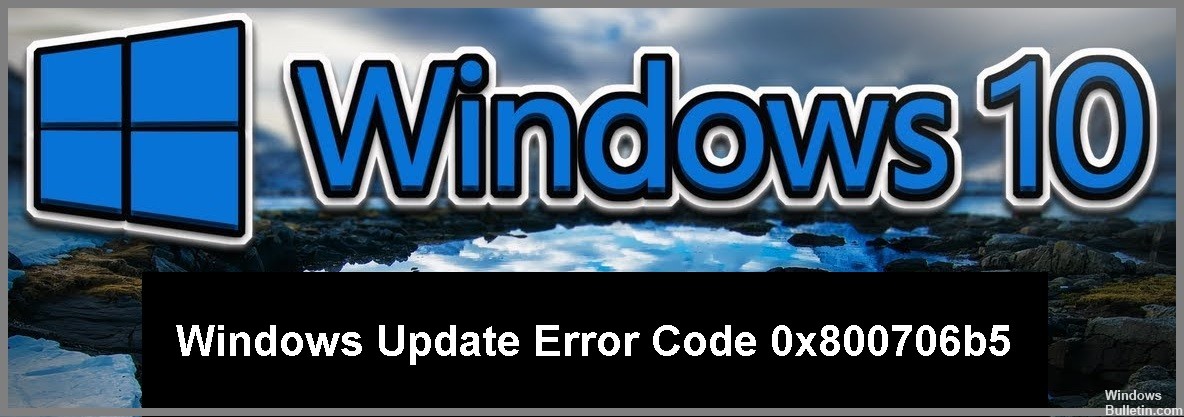
 =&0=&
=&0=&

