How to Resolve: YouTube Error 400 – “Client has issued a malformed or illegal request” on Windows 10
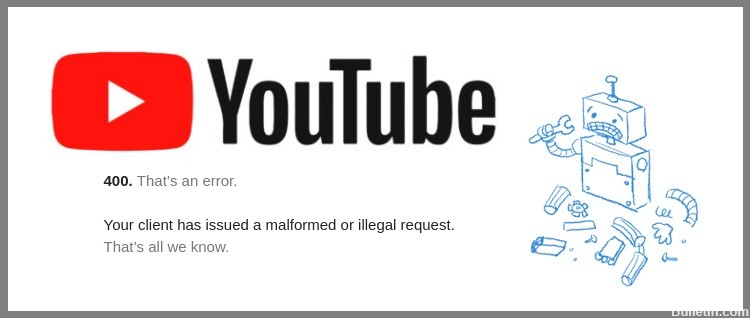
Although YouTube is constantly evolving and improving, sometimes unforeseen errors can occur. Such is the case with error message 400: “Your customer made an incorrect or illegal request, and we’re going to review it today.
Many users have reported error 400 on YouTube, and while it’s an old and well-known problem, its cause remains a mystery to Google. Let’s take a look at how to fix it.
What is the cause of the YouTube 400 error “client issued an improperly formed or illegal request”?
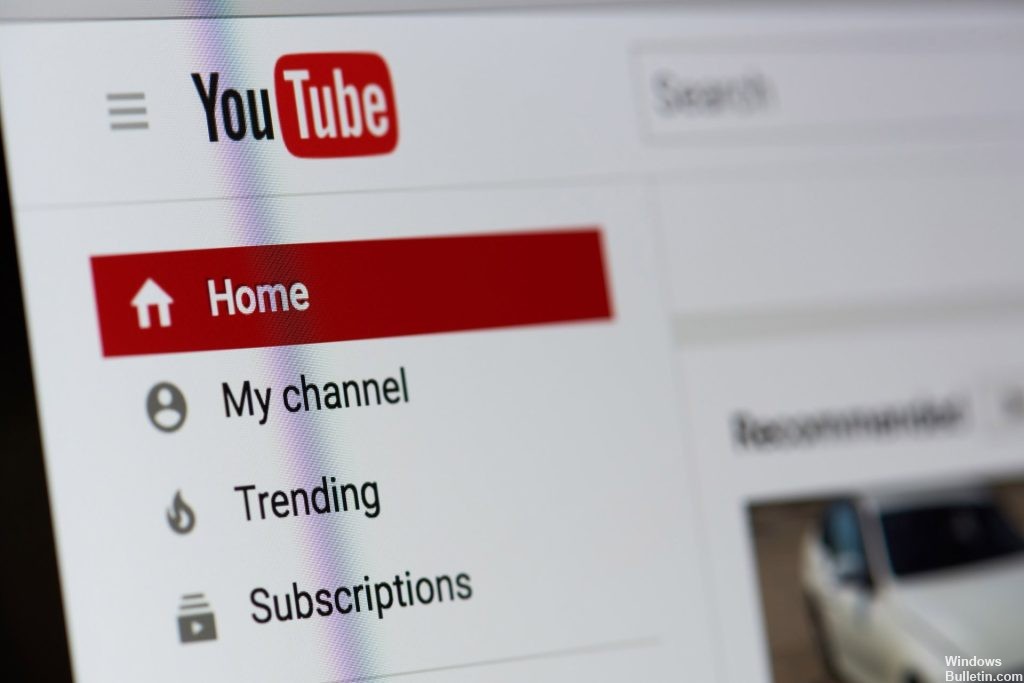
- The YouTube 400 error sometimes seems to be caused by selecting the wrong cookies. However, in most cases, the problem occurs in those versions of Chrome that actively use the Great Suspender extension.
- The problem is caused by the way the scroll position is stored in cookies. After a while, the size of the cookie exceeds the limit and the user gets a Youtube 400 error message.
How to fix Youtube 400 error “Client made an invalid or illegal request” message?
 =&0=&
=&0=&




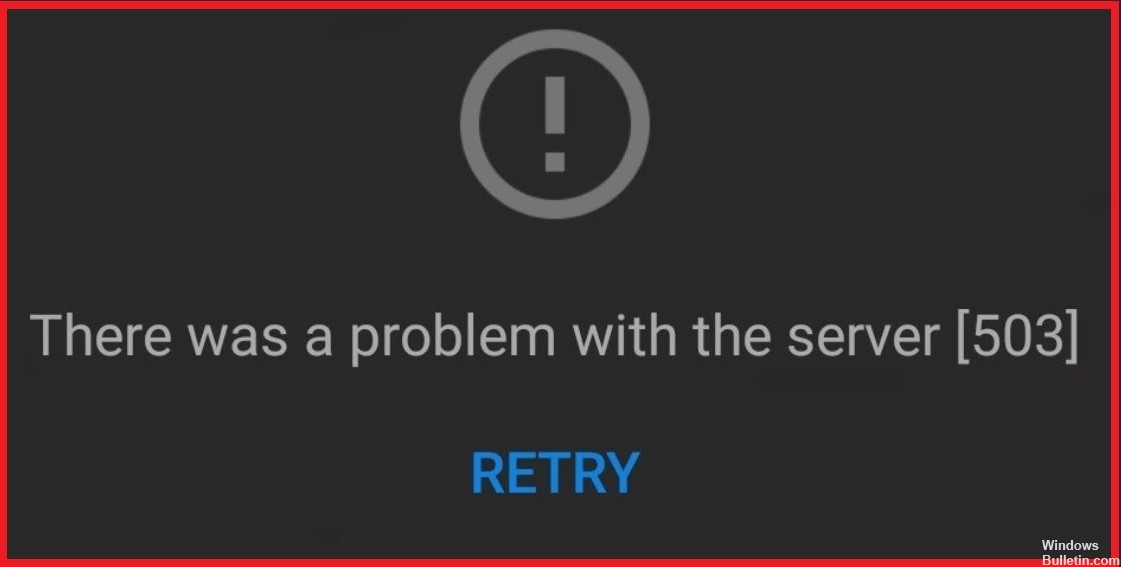
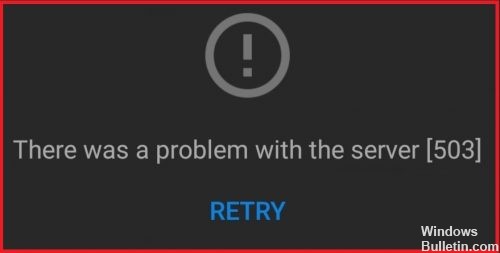
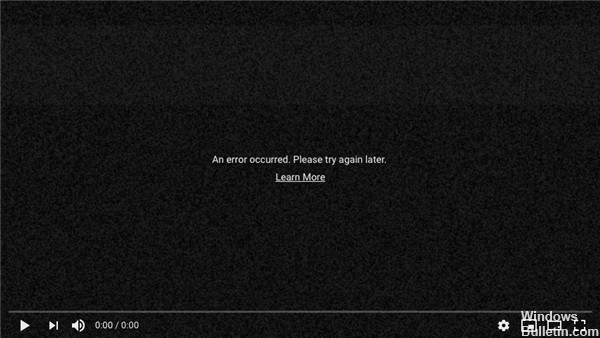
 =&0=&
=&0=&
