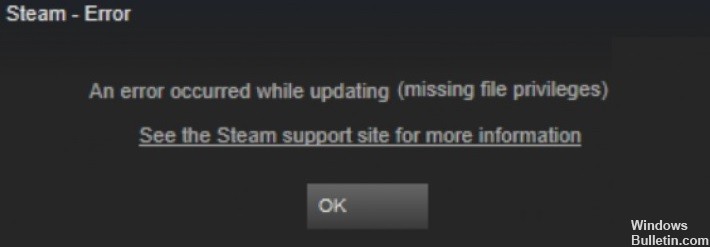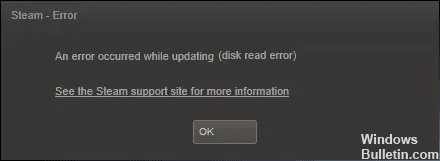How to Repair Steam “Game is Running” Error Message on Windows 10
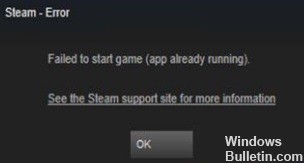
One of the problems you may encounter when trying to run a game via Steam is the “Game failed to start (application already running)” error message. This problem occurs if the previous game was not stopped properly or if you simply forgot to stop it. Sometimes, however, this problem can be more difficult to solve, especially if you permanently shut down the game after exiting it.
What causes an “unfinished game is running” in Steam?

This problem occurs if the previous game was not closed properly or you forgot to quit it. Outdated graphics drivers, compatibility issues, etc. can also cause this malfunction. The worst part is that you can’t play all your favorite games, including the card game Spider Solitaire Masters.