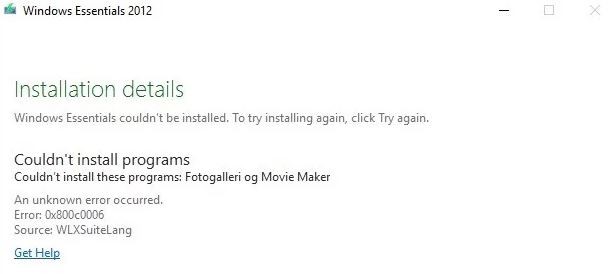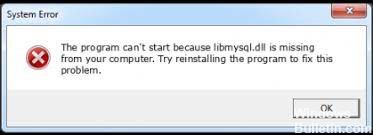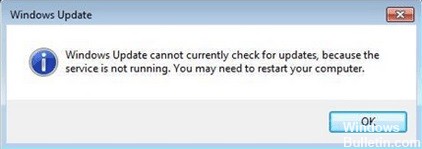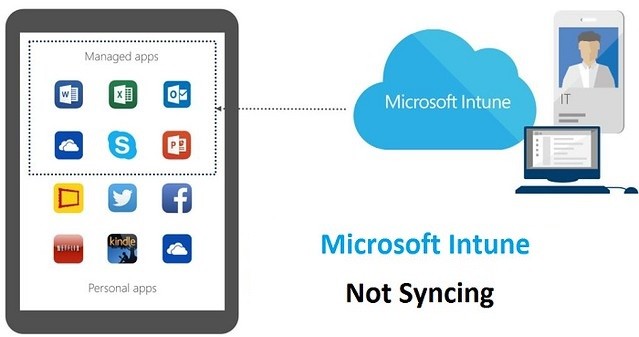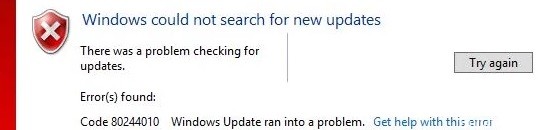Troubleshooting Windows Update Error Code 0x80070437 in Windows 10 PC

If you have encountered Windows Update error 0x80070437 when upgrading to Windows 11/10, this article may be useful for you to fix this error. If this error occurs on your computer, you will see the following message under Update Status:
There was a problem installing the updates, but we will try again later. If you keep seeing this message and want to look online or contact support, it might help: (0x80070437)
What causes the Windows Update error code 0x80070437?

- Not enough disk space: The Windows drive (default C drive) may not have enough space to install Windows updates, eventually leading to this error.
- Insufficient Internet connection: Obviously, without an active Internet connection (good bandwidth) you will not be able to download and install Windows updates. Limited Internet access, despite an existing connection, can also lead to this error.
- Background programs: When you start your computer, various applications such as antivirus software, basic system processes, and other previously installed software automatically run in the background.
- Accidental shutdown: Windows update errors can occur if you accidentally shut down or reboot your computer.
- External hardware devices: Unused external hardware devices such as headphones, printers, scanners, USB drives, speakers, etc. may be causing the error.
How to resolve the Windows Update error code 0x80070437?

Launch the Windows Update troubleshooter
- Click on the Windows icon and select Settings.
- Select the Update and security category.
- Select the Troubleshooting submenu.
- On the right side, click the Advanced Troubleshooting link.
- Expand Windows Update and click Run Troubleshooter.
- Follow the instructions on the screen.
- If a fix is available, click Apply this fix.
- Restart your computer after performing these steps, and then check to see if you were able to update Windows.
Windows 10 has a built-in application called Windows Update Troubleshooter that helps you detect and fix update-related issues. If you are experiencing such a problem with your device, you should use this tool.