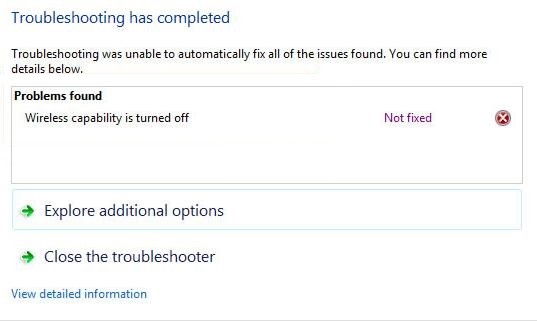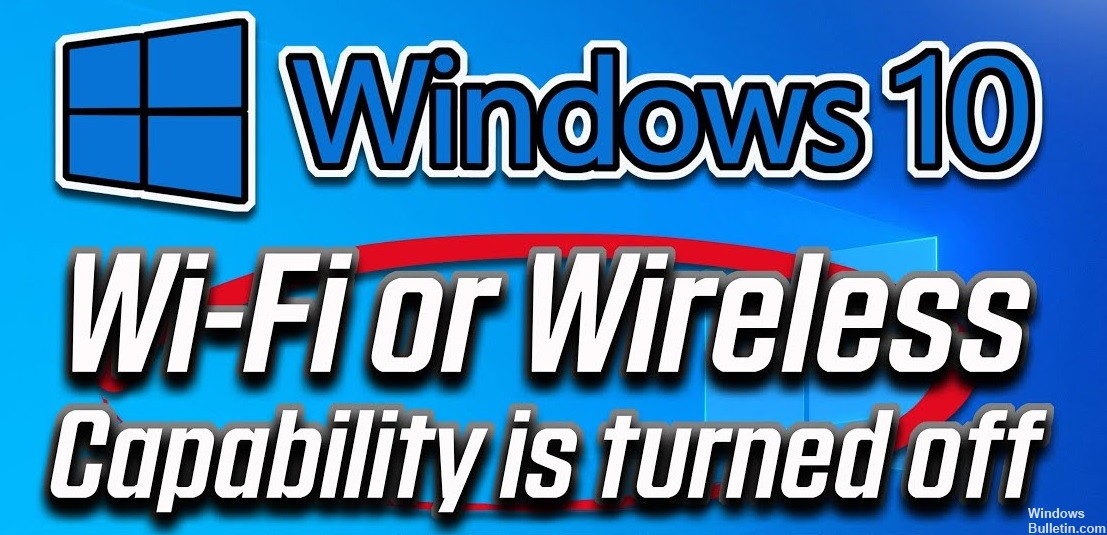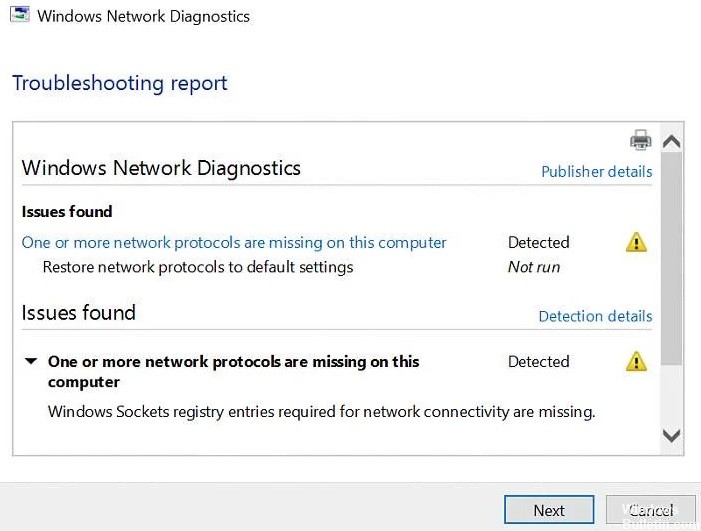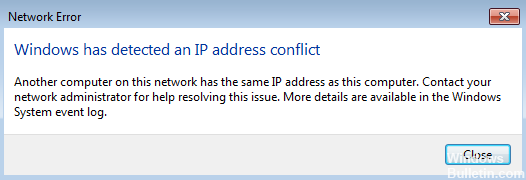How to Fix ‘Ping: Transmit Failed. General Failure.’ Issue on Windows PC
In the case of network problems, ping can help solve the underlying problem. On a Windows computer, we use the ping command to measure the response time of an IP address and to analyze, in particular, the statistics of the responses received. When you execute the ping command, packets of information are sent to devices on the same network or on the Internet to check if they are available to connect.
But what if you send a ping and get an error message “Ping: Transmit Failed. General Failure.”? This can be quite frustrating, especially if you’re working on something. The problem is exacerbated by the fact that the notification does not contain any additional information about the error.