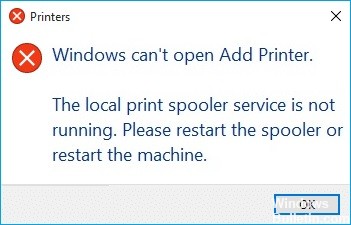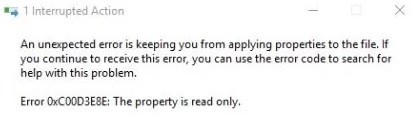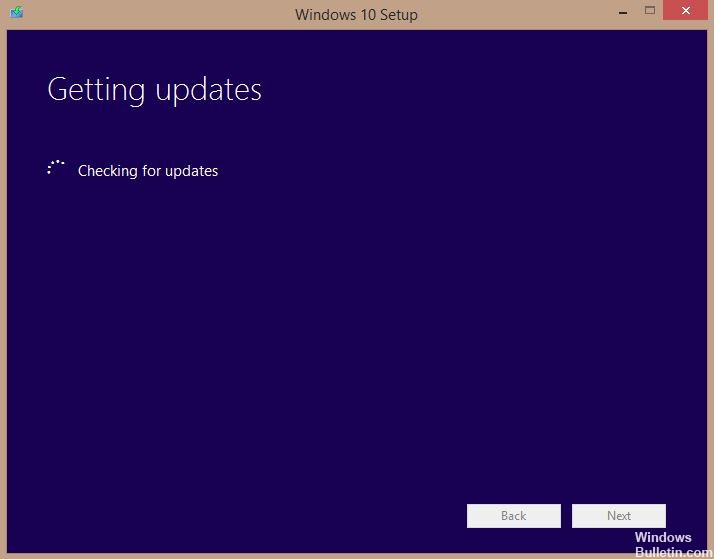How to Troubleshoot ‘Print Spooler Service Not Running’ on Windows 10 PC

The error message ‘The local print spooler service is not running’ may appear when you try to install a new printer, when you open the settings for a configured local printer, or when you try to print a file. This error may occur on Windows computers.
The text of the error message may vary slightly depending on what you want to do with the objects in the print spooler subsystem. For example
Windows cannot open “Add Printer.
The local print spooler service is not running. Please restart the spooler or restart your computer.