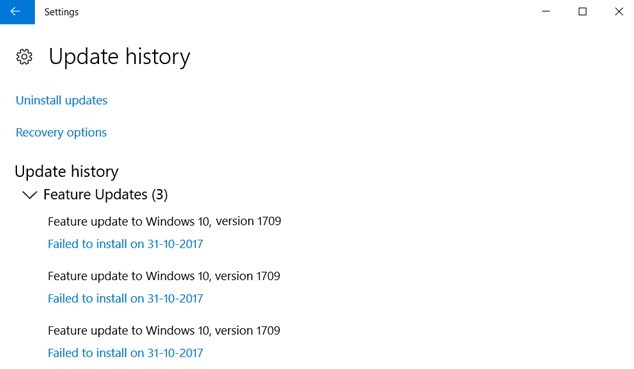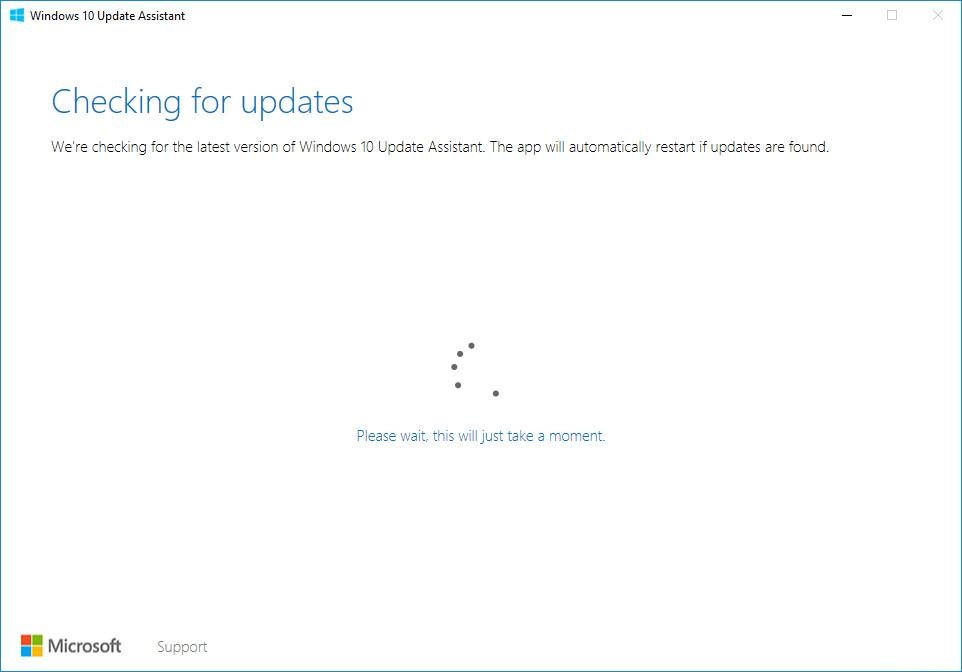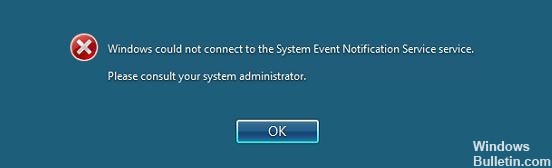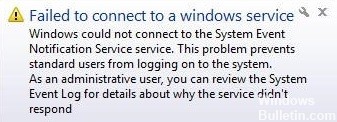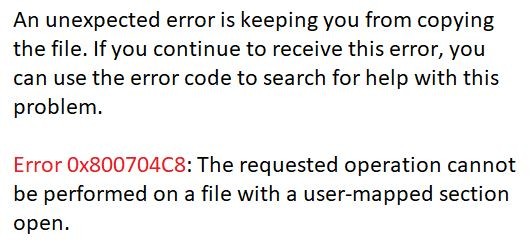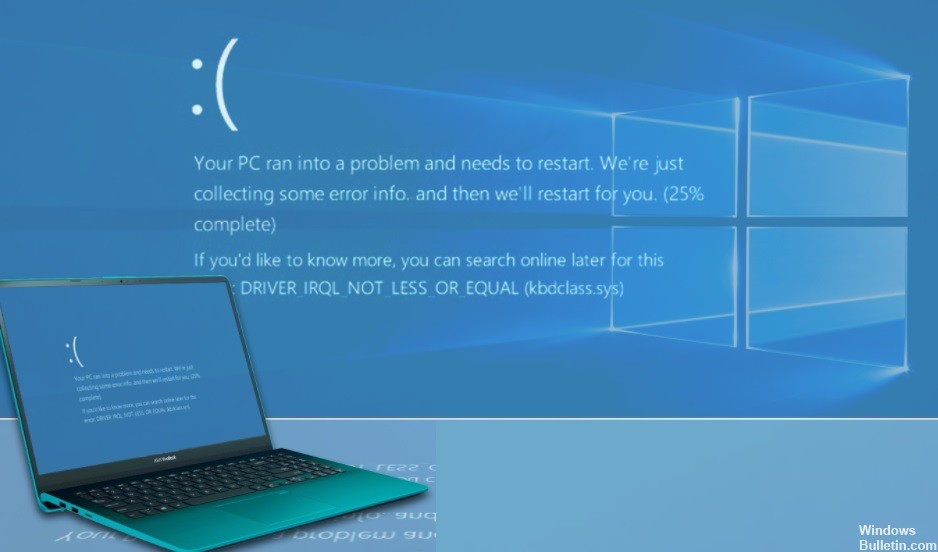How to Resolve: CLOCK_WATCHDOG_TIMEOUT BSOD in Windows PC

The CLOCK_WATCHDOG_TIMEOUT error is related to your system’s hardware and specifically indicates a communication problem between your system and your processor.
When you ask your computer to do something, the operating system tells the processor that it is “interrupting” to let it know what is happening. This is a system-level process called a “system interrupt,” and it is a perfectly normal function of Windows. However, if the system lingers too long in the interrupt phase, which is called the interrupt request level (IRQL), a “blue screen” error occurs.