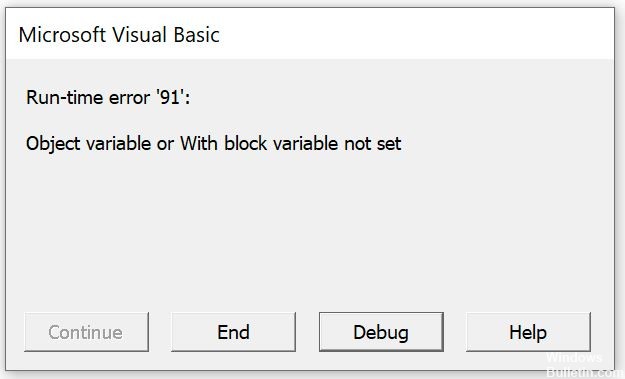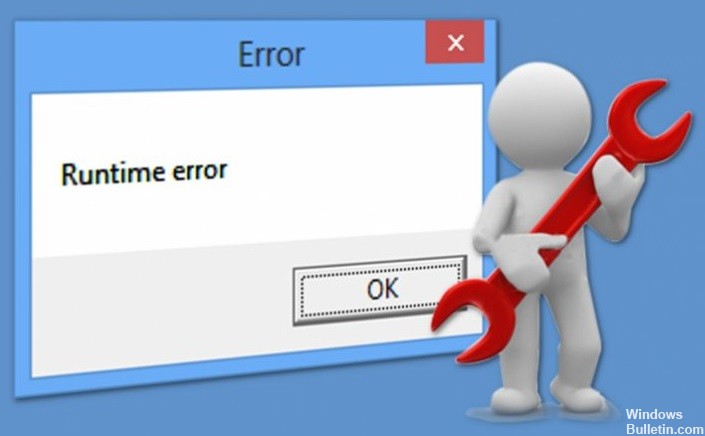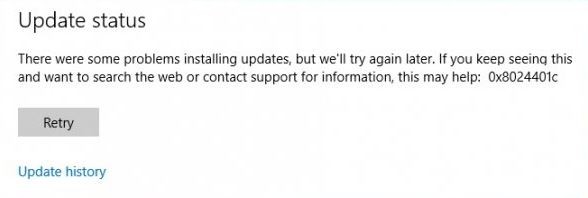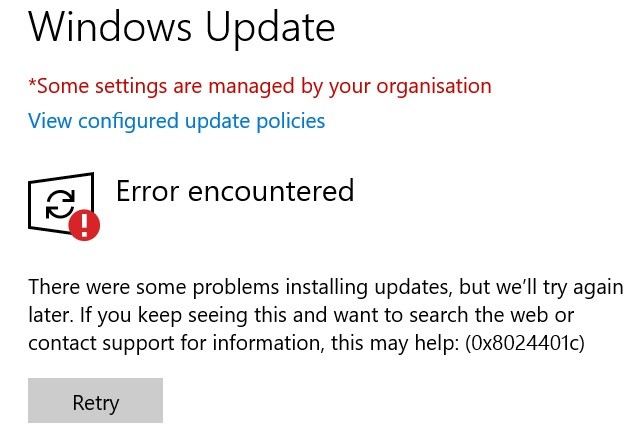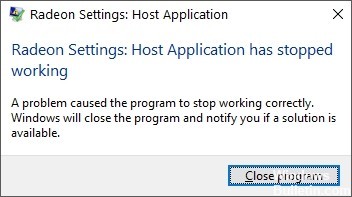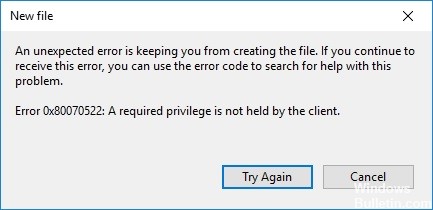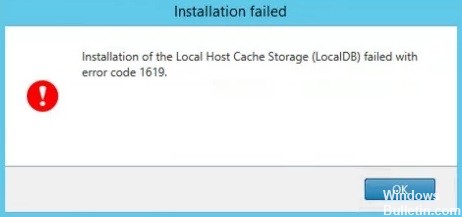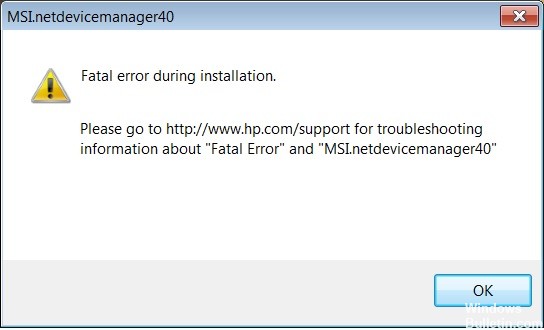How to Troubleshoot Windows 10 Update Error Code 0xc1900200
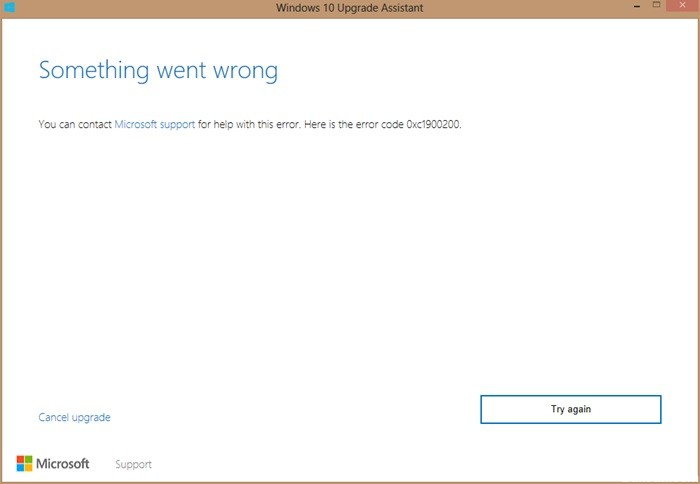
Windows 10 is undoubtedly the most popular version of the Windows operating system in recent times, and as a result, many users want to upgrade their operating system. You may also want to upgrade to the licensed version when the free period ends. However, many users complain that they encounter an error code: 0xc1900200 when trying to upgrade to Windows 10. This prevents them from upgrading to Windows 10.
But fortunately, this error can be fixed and you can successfully upgrade to Windows 10. Let’s take a look at how.