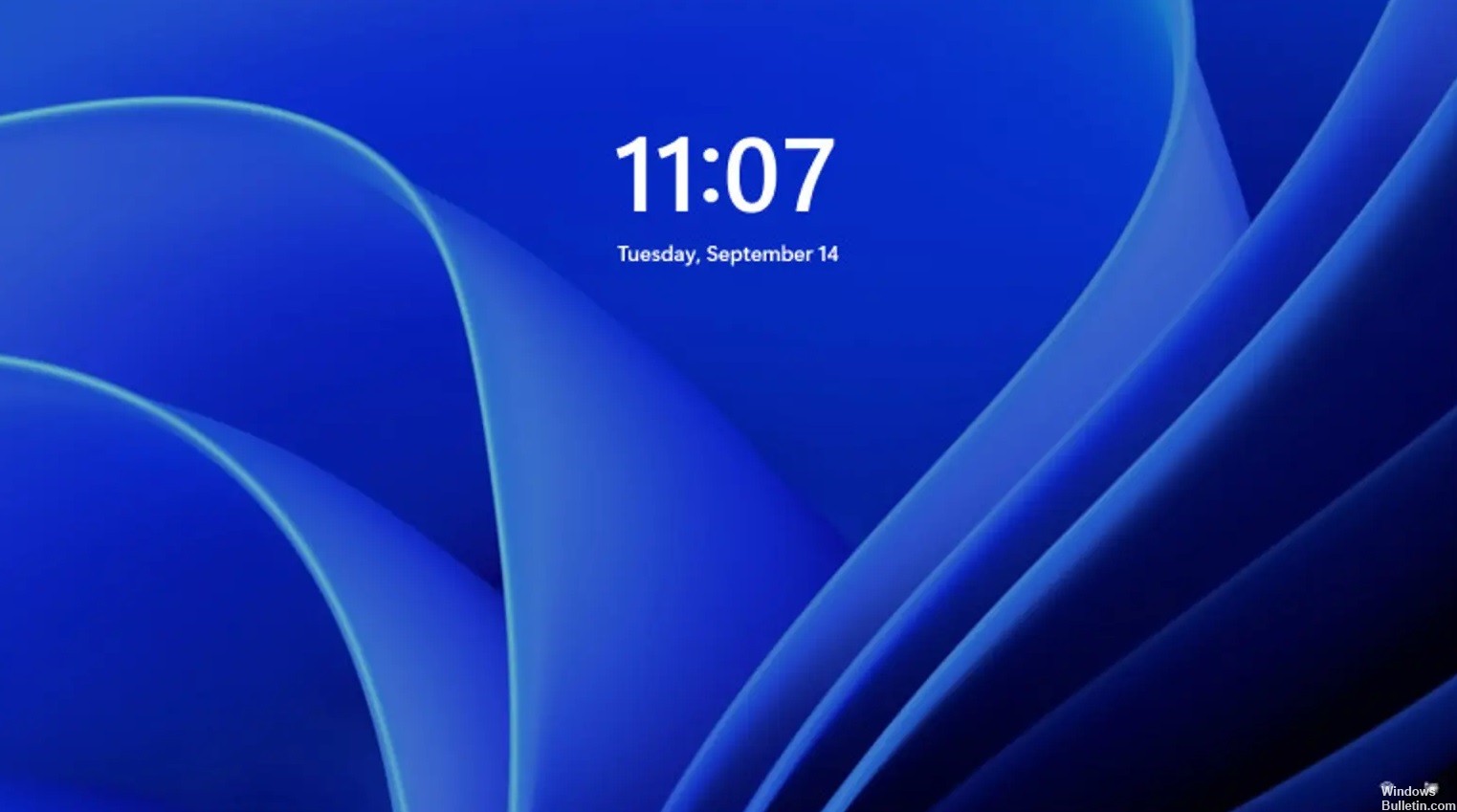How to Repair Search Bar Not Working on Windows 11

Is the Windows 11 search bar not working on your computer? Have trouble finding files? The Windows search function can be affected by many factors, including user actions and system actions.
Fortunately, there are several standard fixes you can apply if Windows 11 search doesn’t work on your computer.
Why doesn’t the Windows search bar work?

- If you are using an outdated version of Windows, this can cause unwanted problems on your device.
- There may be a small problem in the process that causes the search bar not to work.
- Your device may be infected with a virus or malware that is causing the “Windows 11 search bar does not work” problem.
- Damaged files are often the cause of many problems on your Windows 11 computer. Perhaps the system file associated with the Windows search bar has been corrupted, and this is the reason why the search does not work.
- If the search stopped working after installing a Windows update, the cause is probably an installed update. In the past, some updates have caused many system functions to stop working.
How can I fix the fact that the search bar in Windows 11 does not work?

Scan for Windows updates