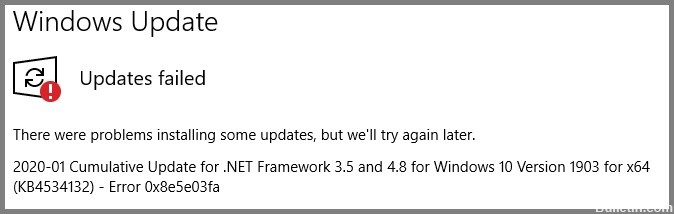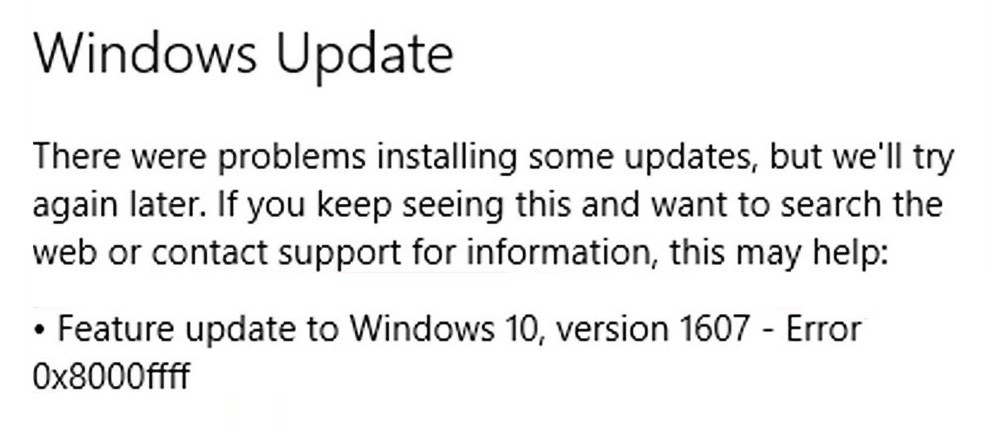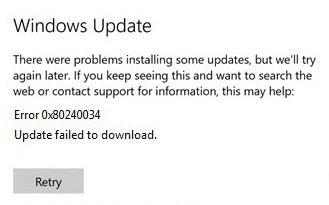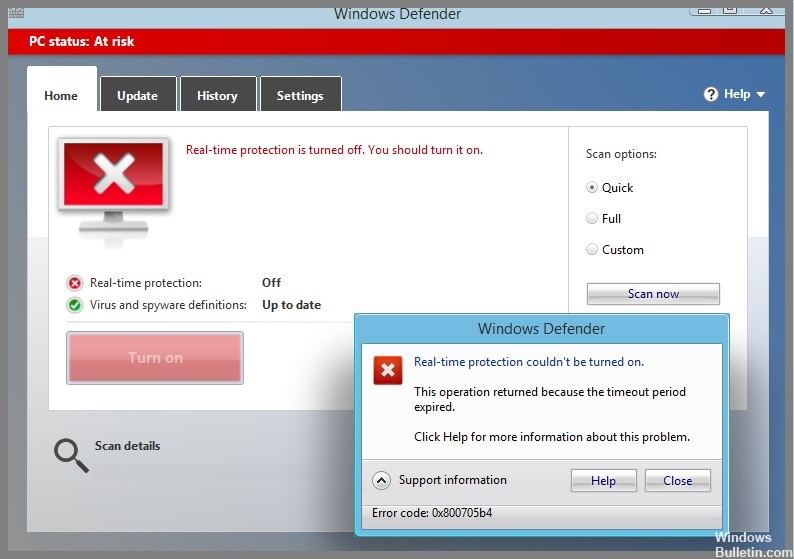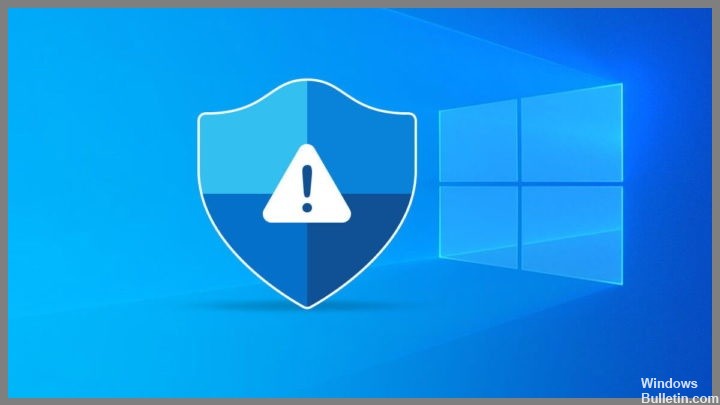How to Repair Error Code 0x80244007 on Windows Computers

If you are seeing this error code pop up, there is a good chance that you are encountering one of several different issues. In some cases, you might even see multiple errors popping up on your screen at once. If you’re having trouble figuring out exactly what this error code means, we’ve got you covered. We’ll dive deep into the most common problems associated with this error code, including how to troubleshoot it yourself.
This error code usually indicates that something went wrong during the process of installing or updating Windows 10. Some examples include: