Nisan ayında güncellendi 2024: Optimizasyon aracımızla hata mesajları almayı bırakın ve sisteminizi yavaşlatın. şimdi al Bu bağlantıyı
- Indirin ve yükleyin onarım aracı burada.
- Bilgisayarınızı taramasına izin verin.
- Araç daha sonra Bilgisayarını tamir et.
Windows 10 altında, fare ve dokunmatik yüzey ekran üzerinde kolay gezinme ve etkileşime izin veren temel giriş aygıtlarıdır.

Tek dezavantajı, varsayılan bir kaydırma yönüne sahip olmalarıdır (tırmanmaya gitmek için aşağı kaydırma), bu çoğu kullanıcı için çalışsa da, herkesin kabul etmesi veya gereksinmesi olan bir tercih değildir.
Dizüstü bilgisayarınız ile bir dokunmatik yüzey veya masaüstünüzle bir fare kullanıyorsanız ve yukarı kaydırırken sayfaların yukarı doğru hareket etmesini tercih ederseniz, kaydırma uygulaması ile Ayarlar yönünü tersine çevirebilir veya fare durumunda kaydı değiştirebilirsiniz.
Fare tekerleğinin kaydırma yönünü ters çevirme
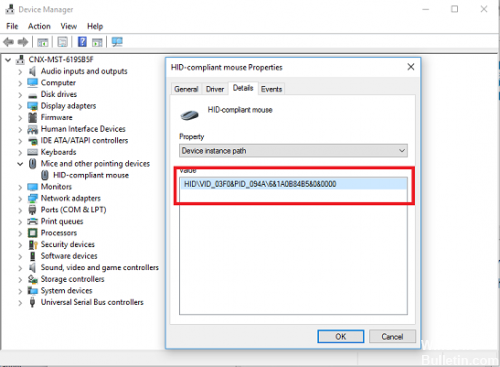
Fare kullanmayı seçerseniz, dokunmatik yüzey ayarlarını tersine çevirmek fare tekerleğini etkilemeyecektir. Fare tekerleğinizin yönünü değiştirmek için, Windows kayıt defteri dosyalarınızın temellerini öğrenmeniz gerekecektir. İşte yapmanız gerekenler:
Nisan 2024 Güncellemesi:
Artık bu aracı kullanarak, sizi dosya kaybına ve kötü amaçlı yazılımlara karşı koruma gibi bilgisayar sorunlarını önleyebilirsiniz. Ek olarak, bilgisayarınızı maksimum performans için optimize etmenin harika bir yoludur. Program, Windows sistemlerinde oluşabilecek yaygın hataları kolaylıkla düzeltir - mükemmel çözüm parmaklarınızın ucundayken saatlerce sorun gidermeye gerek yoktur:
- 1 Adım: PC Onarım ve Doktoru İndirme Aracı'nı indirin (Windows 10, 8, 7, XP, Vista - Microsoft Altın Sertifikalı).
- 2 Adımı: “Taramayı Başlat”PC sorunlarına neden olabilecek Windows kayıt defteri sorunlarını bulmak için.
- 3 Adımı: “Hepsini tamir et”Tüm sorunları düzeltmek için.
- Arama alanına Aygıt Yöneticisi'ni girin ve sonucu tıklayın.
- Fareleri ve diğer işaretleme aygıtlarını seçin ve fareye çift tıklayın.
- Ayrıntılar sekmesine gidin, açılır menüden cihaz örneğinin yolunu seçin.
- Değer alanında görünen değere sağ tıklayın ve Kopyala'yı seçin.
- OK tuşuna basın ve Aygıt Yöneticisi penceresini kapatın.
- VID kimliğini kaydetmek ve oradan yapıştırmak için bir not defteri veya kelime açın. VID ID'yi sonraki adımlar için referans olarak kullanacağız.
- Arama kutusuna regedit yazın ve sonucu tıklayın.
- Bu kayıt defteri konumuna gidin: HKEY_LOCAL_MACHINE \ SYSTEM \ CurrentControlSet \ Enue \ HID.
- Burada VID kimliğini kullanacağız. Önceden kopyalanan VID ID'ye karşılık gelen tuşa tıklayın.
- Cihaz parametrelerini seçin.
- FlipFlopWheel öğesini seçin ve çift tıklayın.
- Değer verilerini 0'ten 1'e değiştirin ve Tamam'a basın.
- Kayıt defteri düzenleyici penceresini kapatın.
- Değişiklikleri uygulamak için cihazınızı yeniden başlatın.
- Sonucu kontrol edin.
Dokunmatik yüzeyin kaydırma yönünü ters çevir
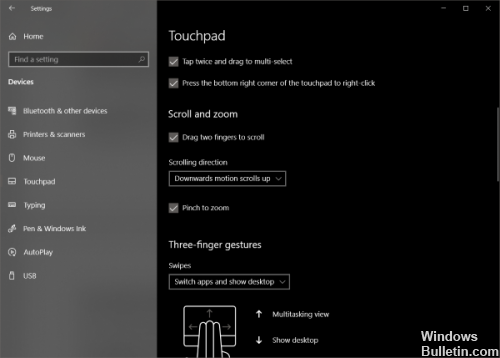
Dokunmatik yüzeyler, genellikle daha fazla özelleştirilebilir niteliktedir; bu, mevcut oldukları parametrelerin sayısına yansır. Hareketler, vuruş, hassasiyet ve hatta kaydırma yönü dahil her şeyi yapılandırabilirsiniz. Mevcut kaydırma yönünü tersine çevirmek için aşağıdaki adımları izleyin:
- Ayarlar'ı açın (Win + I) ve Cihazlar'a gidin.
- Şimdi soldaki menüden Dokunmatik Yüzey'i seçin.
- Kaydırma Yönü adlı bir ayar bulun.
- Aşağı açılır listeye tıklayın ve istediğiniz ayarı seçin. Aynı yönde ilerlemek için
- Aşağı kaydır. Veya diğer sonuç için diğerini seçin.
Ayarlar hemen uygulanır ve değişikliği görebilirsiniz. Değiştirmek kolaydır bir dokunmatik yüzeyin kaydırma ayarları, ama farelerde durum böyle değil.
SONUÇ
Geriye doğru kaydırma, harika bir özelliktir, ancak alışması biraz zaman alabilir.
Ancak, belgeleri kaydırma yönteminizden memnun olduğunuzu umarız. Dokunmatik yüzeyiniz ve fareniz, hangi yöne kaydırdığınıza bakılmaksızın hala garip davranıyorsa, sürücüleri kontrol etmelisiniz. Gerçek şu ki, son kullanma tarihlerinden çok sonra yalan söyleyebilirler. Bu kesinlikle göz ardı edilmemesi gereken bir konu değil. Sistem bileşenlerinizin tasarlandığı gibi çalışması için sürücülerinizin her zaman güncel olması gerekir.
Uzman İpucu: Bu onarım aracı, depoları tarar ve bu yöntemlerden hiçbiri işe yaramadıysa, bozuk veya eksik dosyaları değiştirir. Sorunun sistem bozulmasından kaynaklandığı çoğu durumda iyi çalışır. Bu araç, performansı en üst düzeye çıkarmak için sisteminizi de optimize eder. tarafından indirilebilir Burayı tıklatarak

CCNA, Web Geliştirici, PC Sorun Giderici
Ben bir bilgisayar tutkunuyum ve pratik bir IT Professional'ım. Bilgisayar programlama, donanım sorunlarını giderme ve onarım konularında yıllarca deneyimim var. Web Geliştirme ve Veritabanı Tasarımı konusunda uzmanım. Ayrıca Ağ Tasarımı ve Sorun Giderme için CCNA sertifikam var.

