Nisan ayında güncellendi 2024: Optimizasyon aracımızla hata mesajları almayı bırakın ve sisteminizi yavaşlatın. şimdi al Bu bağlantıyı
- Indirin ve yükleyin onarım aracı burada.
- Bilgisayarınızı taramasına izin verin.
- Araç daha sonra Bilgisayarını tamir et.
Tarayıcınıza belirli web siteleri ekleyin güvenilen sitelerin listesi veya genel web'de gezinme için yüksek düzeyde güvenlik sağlarken gelişmiş özellikleri etkinleştirmek için istisnalar.
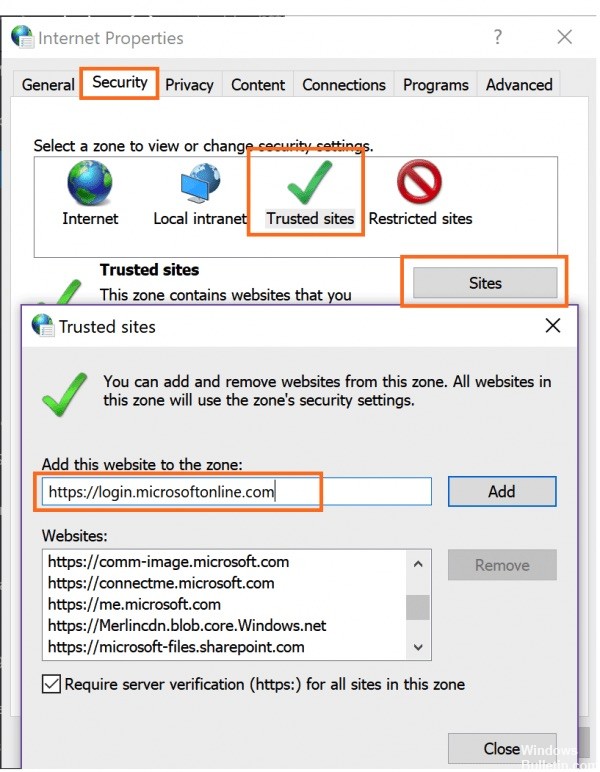
Bunları ve diğer uygulamaları kullanırken güvenlik uyarılarını ve diğer hataları önlemek için, bunları tarayıcınızın güvenilen siteler / istisnalar listesine ekleyin.
Bu, temel olarak Windows 10'in güvenliğini ve belgelerin web sitelerinden engellenmesini etkiler. Bir kaynaktan gelen malzemenin tehlikeli veya engellenmiş olduğu konusunda güvenlik uyarıları alırsanız, site güvenilirliği genellikle çözümdür.
Windows 10 Tarayıcısına Nasıl Güvenilir Bir Site Eklenir
Nisan 2024 Güncellemesi:
Artık bu aracı kullanarak, sizi dosya kaybına ve kötü amaçlı yazılımlara karşı koruma gibi bilgisayar sorunlarını önleyebilirsiniz. Ek olarak, bilgisayarınızı maksimum performans için optimize etmenin harika bir yoludur. Program, Windows sistemlerinde oluşabilecek yaygın hataları kolaylıkla düzeltir - mükemmel çözüm parmaklarınızın ucundayken saatlerce sorun gidermeye gerek yoktur:
- 1 Adım: PC Onarım ve Doktoru İndirme Aracı'nı indirin (Windows 10, 8, 7, XP, Vista - Microsoft Altın Sertifikalı).
- 2 Adımı: “Taramayı Başlat”PC sorunlarına neden olabilecek Windows kayıt defteri sorunlarını bulmak için.
- 3 Adımı: “Hepsini tamir et”Tüm sorunları düzeltmek için.
Google Chrome
- Adres çubuğunun en sağındaki 3 yatay çizgiler simgesine tıklayın.
- Ayarlar'a tıklayın, aşağı kaydırın ve ardından Gelişmiş Ayarları Göster bağlantısına tıklayın.
- Proxy Ayarlarını Düzenle'yi tıklayın.
- Güvenlik sekmesi> Güvenilen Siteler'i ve ardından Siteler'i tıklayın.
- Güvenilir web sitenizin URL’sini girin ve ardından Ekle’yi tıklayın.
- Kapat> Tamam'ı tıklayın.
Microsoft Kenar
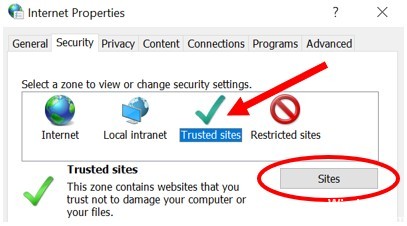
Microsoft Edge için güvenilir bir web sitesi eklemek için aşağıdakileri yapın.
- Kontrol panelini açın.
- İnternet Seçenekleri simgesine tıklayın veya çift tıklayın.
- İnternet Özellikleri penceresinde Güvenlik sekmesine tıklayın.
- Güvenilen Siteler'i seçin ve Siteler düğmesine tıklayın.
- Bu web sitesini alana ekle metin kutusuna güvenilen web sitesinin adresini yazın.
- Ekle düğmesini ve ardından eklemeyi web sitesine kaydetmek için Tamam düğmesini tıklayın.
Firefox
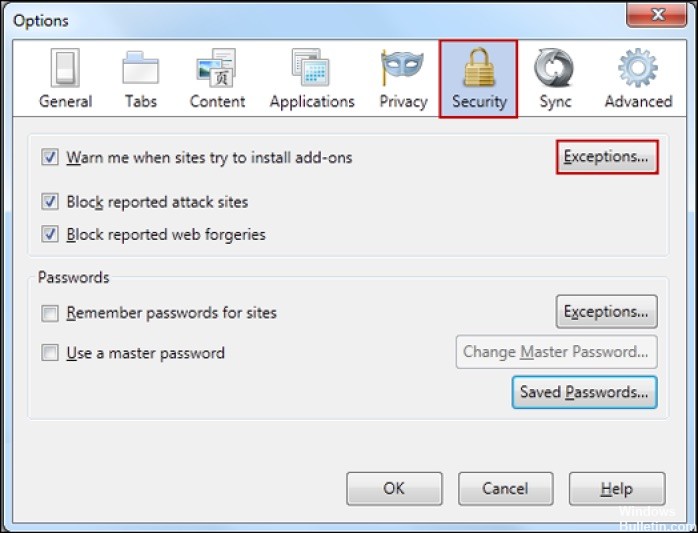
Firefox için, web sitesinin izin vermesini, yapmasını veya engellemesini istediğiniz işlevlere bağlı olarak, güvenilir bir web sitesi ("istisnalar" adı verilir) eklemek için birkaç farklı alan vardır.
- Firefox menüsünde Araçlar> Seçenekler'e gidin.
- İçerik altında, istisnalar isteyip istemediğinizi seçebilirsiniz:
- Açılır pencereyi engelleyin - İstisnalar'ı tıklayın… ve açılır pencerelere izin vermek istediğiniz web siteleri için URL'ler ekleyin.
- Resimleri otomatik olarak yükle İstisnalar'ı tıklayın… Web sitesinin URL'sini girin ve web sitesinin resimleri otomatik olarak yüklemesine izin vermek için İzin Ver veya Engelle seçeneğini seçin.
- JavaScript'i etkinleştirin - İstisnalar'ı tıklayın ………. ve JavaScript'e izin vermek istediğiniz web siteleri için URL'ler ekleyin.
- Gizlilik altındaki çoğu web sitesinde çerezlere izin vermek istiyorsanız, çerezleri kabul edip etmemeyi seçebileceğiniz Son Geçmişi Sil penceresini açmak için Tüm Geçerli Geçmişi Temizle'yi tıklatın.
- web sitelerinden, ancak bazı web sitelerinden çerezleri önlemek için bazı istisnalar girin.
- Güvenlik altında "Web siteleri eklentileri yüklemeye çalıştığında beni uyar" kutusunu işaretlediyseniz, İstisnalar'ı tıklayarak bazı web siteleri için bu uyarıyı değiştirebilirsiniz.
- İstisnalar… iletişim kutusunda, Web Sitesi Adresi: alanına web sitesinin URL'sini girin ve İzin Ver'i tıklayın.
- Gelişmiş altında, Ağ sekmesine tıklayın. Bir web sitesi çevrimdışı kullanım için veri depolamak istediğinde bana bildir adlı bir onay kutusu var. Burada, bu kuralın yerine geçecek istisnalar ekleyebilirsiniz.
Windows 10'te bir grup politikasına güvenilir bir web sitesi ekleme
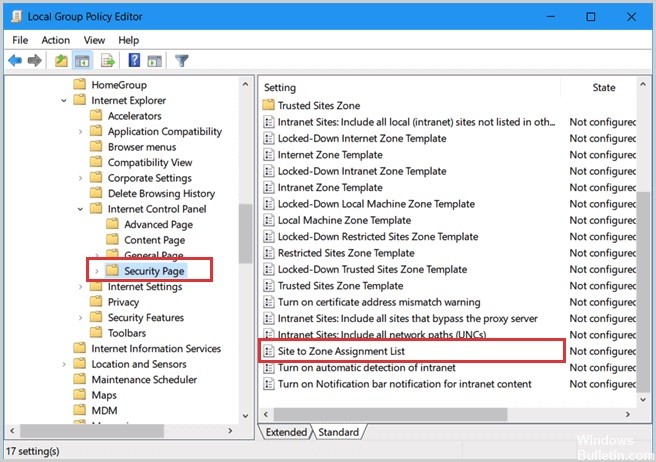
Şirketler gibi bazı durumlarda, web sitesini ziyaret etmeden önce güvenilen web sitelerinin grup ilkesine manuel olarak eklenmesi gerekir. Bugün size bu sorunu nasıl çözeceğinizi göstereceğiz. Grup stratejilerini kullanma konusunda yeni olsanız da endişelenmeyin, bu öğreticiyi anlamanız kolaydır.
1. Adım: Çalıştır iletişim kutusunu açmak için Windows + R tuşlarına basın. Alana gpedit.msc yazın ve Tamam'a tıklayın.
Adım 2: Sol bölmede, Bilgisayar Yapılandırması> Yönetim Şablonları> Windows Bileşenleri> Internet Explorer> İnternet Kontrol Paneli> Güvenlik Sayfası'na gidin. Sağ bölmede, bölge eşleme listesine Konum'a çift tıklayın.
Adım 3: Bölgeden Bölgeye Haritalama Listesi penceresinde, Açık öğesini seçin, ardından Seçenekler altındaki Görüntüle düğmesine basın.
Adım 4: Değer Adı sütununda web sitesine girin. Ardından, yanındaki kutuya 2 yazın.
Uzman İpucu: Bu onarım aracı, depoları tarar ve bu yöntemlerden hiçbiri işe yaramadıysa, bozuk veya eksik dosyaları değiştirir. Sorunun sistem bozulmasından kaynaklandığı çoğu durumda iyi çalışır. Bu araç, performansı en üst düzeye çıkarmak için sisteminizi de optimize eder. tarafından indirilebilir Burayı tıklatarak

CCNA, Web Geliştirici, PC Sorun Giderici
Ben bir bilgisayar tutkunuyum ve pratik bir IT Professional'ım. Bilgisayar programlama, donanım sorunlarını giderme ve onarım konularında yıllarca deneyimim var. Web Geliştirme ve Veritabanı Tasarımı konusunda uzmanım. Ayrıca Ağ Tasarımı ve Sorun Giderme için CCNA sertifikam var.

