Updated April 2024: Stop getting error messages and slow down your system with our optimization tool. Get it now at this link
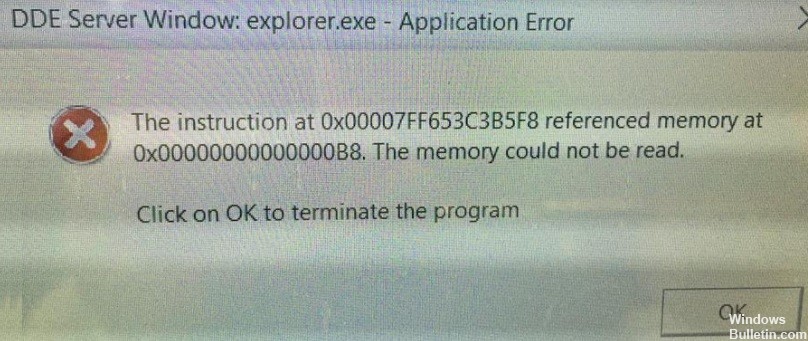
When it comes to discussing the most used operating systems, Windows tops the list among users, with Windows 10 topping the list. But there are a few bugs that many users see when using the latest version of the operating system. One of the most frustrating bugs is the “Application shutdown error in DDE server Window: explorer.exe”. The “DDE Server Window: explorer.exe Application Shutdown Error” error usually occurs when users try to shut down their computer. Because of this error, users cannot shut down their computers.
If you are also one of the users facing the DDE server error, the following guide may help you. In this guide, you will learn what causes this error and how you can easily solve the problem. It will help you shut down your computer whenever you want. Scroll down to the bottom of the page to read the guide.
What causes the “DDE Server Window: Explorer.exe” application error?

Damage to the underlying system file: In more serious circumstances, this error message may appear if your system is experiencing some major corruption that affects explorer.exe. In this case, you should update all Windows components using a procedure such as Clean Install/Repair Install to solve the problem.
Taskbar auto-discover is disabled: In some circumstances, you may assume that this error is caused by a feature that automatically hides the taskbar when you are using your computer in desktop mode. Several users who have encountered the same problem have been able to resolve it by disabling this feature.
Faulty data block or logical error: If you are working with an older storage device (a traditional hard disk drive), this error may be caused by a faulty disk. In this case, you can either replace it or try to extend the life of the driver by performing a CHKDSK scan.
Conflict with Realtek audio driver: It turns out that this problem in Windows 10 is often caused by a conflict caused by third-party HD audio drivers provided by Realtek. If this scenario applies, you can solve the problem by uninstalling the conflicting third-party audio drivers and switching to universal counterparts.
How to fix the “DDE Server Window: Explorer.exe” application error
You can now prevent PC problems by using this tool, such as protecting you against file loss and malware. Additionally it is a great way to optimize your computer for maximum performance.
The program fixes common errors that might occur on Windows systems with ease - no need for hours of troubleshooting when you have the perfect solution at your fingertips:
April 2024 Update:

Update your Windows
If you’re having problems with the DDE Server Window, you may be able to resolve the issue by simply updating Windows. By default, Windows 10 automatically installs updates, but sometimes you may miss an important update.
Instead of waiting for Windows to check for updates itself, you can check for them manually. To do this, simply follow these steps:
- Open the Settings app and go to Update and Security.
- Click on the Check for updates button.
- Windows will now check for available updates.
- If updates are available, Windows will automatically download them in the background.
- Once the updates are downloaded, Windows will install them when you restart your computer.
Creating a new user account
The “DDE Server Window: explorer.exe” may be related to your user account, and to solve this problem, you can create a new account. To do this, follow the steps below:
- Open the Settings application.
- When the Settings app opens, go to Accounts.
- In the left menu, select Family and Others. In the right pane, select Add another person to this PC.
- Click, I have no documents for this person.
- On the next screen, select Add a user without a Microsoft account.
- Enter your account information, such as your username and password, and click Next to continue.
After you create a new account, go to it and see if the problem is resolved. If the problem is resolved, you may need to move your personal files to the new account and use it as your primary account from now on.
Do not turn off your PC from the Start menu
According to users, this problem occurs when you press the Power button on the Start menu, but there is a simple workaround. You can shut down your computer using the Win + X menu. To do this, simply follow these steps:
- Right-click on the Start button or press the Windows + X key to bring up the Win + X menu.
- Now select Shut Down or Log Off -> Shut Down from the menu.
Another way to make your computer shut down is to use the Shut Down command. To do this, simply follow these steps:
- Press the Windows + R keys to open the Run dialog box.
- Type shutdown /s in the input box and press Enter or press OK.
You can also simply press the power button on the PC case to shut it down. If that doesn’t work, you should check the power settings and set the computer to shut down when you press the power button.
Disable the “Auto-Hide Taskbar” option
Many users like to hide the taskbar while working, but sometimes hiding the taskbar automatically causes the “DDE Server Window” message and prevents the device from shutting down. To solve this problem, it is recommended to disable the “Auto-Hide” option on the taskbar. To do this, simply follow these steps:
- Open the Settings app. You can do this quickly by using the Windows + I key combination.
- When the Settings app opens, go to the Personalization section.
- Select the Taskbar from the left-hand menu and make sure that the Hide Taskbar automatically in the desktop mode option is unchecked.
After that, you will no longer see this error message and can shut down your computer without any problems. Many users have reported that this solution has helped them. Therefore, if you have this problem, we highly recommend you try this remedy.
Expert Tip: This repair tool scans the repositories and replaces corrupt or missing files if none of these methods have worked. It works well in most cases where the problem is due to system corruption. This tool will also optimize your system to maximize performance. It can be downloaded by Clicking Here
Frequently Asked Questions
What is a DDE server window?
DDE is a technology that was used in early versions of Windows and has gradually been replaced by other technologies. You may be using Windows 10 and explorer.exe is giving you a system warning with a DDE server window due to an incompatibility of the software you are using. You need to update your system to fix the error.
How to fix explorer.exe error?
- Create a backup of the registry by creating a system restore point.
- Open the Task Manager (press Ctrl+Shift+Esc)
- Click on File - New task (Run)
- Type Regedit in the Run window, then click OK.
- Find this registry key: HKEY_LOCAL_MACHINE\SOFTWARE\Microsoft\Windows NT\CurrentVersion\Image File Execution.options
- If under this key you see a sub-tab named explorer.exe and iexplorer.exe, delete them.
- Close the registry editor and restart your computer.
What is a DDE server error?
The "Acrobat could not connect to the DDE server" error message appears when users try to merge multiple files into a single PDF file. When this error message appears, users report that their computer either hangs or goes into a suspended state where they cannot do anything.
Why does Explorer exe not work?
You may be using an outdated or corrupt graphics driver. Your computer's system files may be corrupt or incompatible with other files. Your computer may be infected with a virus or malware. Some applications or services running on your computer may interfere with Windows Explorer.


