Updated April 2024: Stop getting error messages and slow down your system with our optimization tool. Get it now at this link
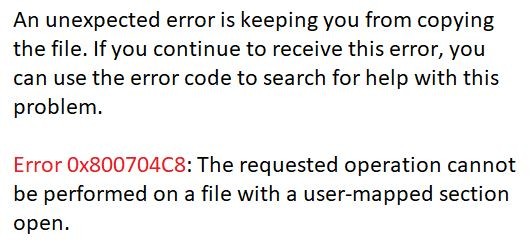
You are copying files to your Windows device and going about your business when suddenly you encounter the error message “Error 0x800704C8: The requested operation cannot be performed“. What is the cause of this problem and how can you solve it?
Usually, this error message appears when you don’t have the right file or when a third-party application interferes with the process. So, let’s see how you can solve this problem.
What causes error 0x800704C8?

This is a common problem that can occur randomly when copying files. Although the error usually occurs due to insufficient permissions or a third-party application not working properly, other reasons can also cause error code 0x800704C8 when copying files on Windows 10 PC.
Some of the main problems may be lack of file ownership, lack of administrator rights, or corrupted system files. Depending on the causes, we have listed some solutions that can help you fix error code 0x800704C8 when copying files on your Windows 10 PC.
How to fix error 0x800704C8?
You can now prevent PC problems by using this tool, such as protecting you against file loss and malware. Additionally it is a great way to optimize your computer for maximum performance.
The program fixes common errors that might occur on Windows systems with ease - no need for hours of troubleshooting when you have the perfect solution at your fingertips:
April 2024 Update:

Perform an SFC scan
- First, open the search bar on your desktop, type “cmd” and run the command line window.
- Make sure you run it with administrator privileges.
- Now type sfc/scannow in the command line window and press Enter.
- Allow the scanning process to go through on its own. Do not try to close the window during the scan.
Starting a DISM scan
- In the command line window, type or copy and paste the following command.
DISM /Online /Cleanup-Image /ScanHealth - Then press the Enter key.
- After the scan is complete, restart your computer and try to copy the file.
- See if the problem has been resolved or if it still exists.
Disabling the third-party firewall
- First, run the RUN prompt by pressing WINDOWS + R.
- Now type appwiz.CPL in the empty text box and press Enter.
- When prompted for UAC (User Account Control), click Yes to grant permission.
- You will then be redirected to the Programs and Features menu.
- Now in the Programs and Features window, scroll down the list of installed applications, find the third-party firewall package you want to remove, right-click on it and select Uninstall from the submenu.
- Follow the instructions on the screen to complete the removal process.
- Then restart your computer and check to see if the problem has been resolved or not.
Disable third-party security package
- First, disable the security package before opening Windows Backup.
- You can easily do this by using the security package icon in the system tray.
- Go to the system tray icon, right-click on the third-party security package, and then select the option that allows you to disable live protection.
Expert Tip: This repair tool scans the repositories and replaces corrupt or missing files if none of these methods have worked. It works well in most cases where the problem is due to system corruption. This tool will also optimize your system to maximize performance. It can be downloaded by Clicking Here
Frequently Asked Questions
How to fix error 0x800704c8?
- Download a third-party PC repair application.
- Install and run the application.
- Click the Scan Now button to detect problems and anomalies.
- Click the Repair All button to fix the problems.
What is the cause of error 0x800704C8?
Some of the main problems can be lack of file ownership, lack of administrator rights, corrupt or faulty system files.
How to fix error 0x800704C8
- First, open the search bar on your desktop, type "cmd" and run the command prompt window.
- Make sure you run it with administrator privileges.
- Now type sfc/scannow in the command line window and press Enter.
- Allow the scanning process to go through on its own. Do not try to close the window during the scan.


