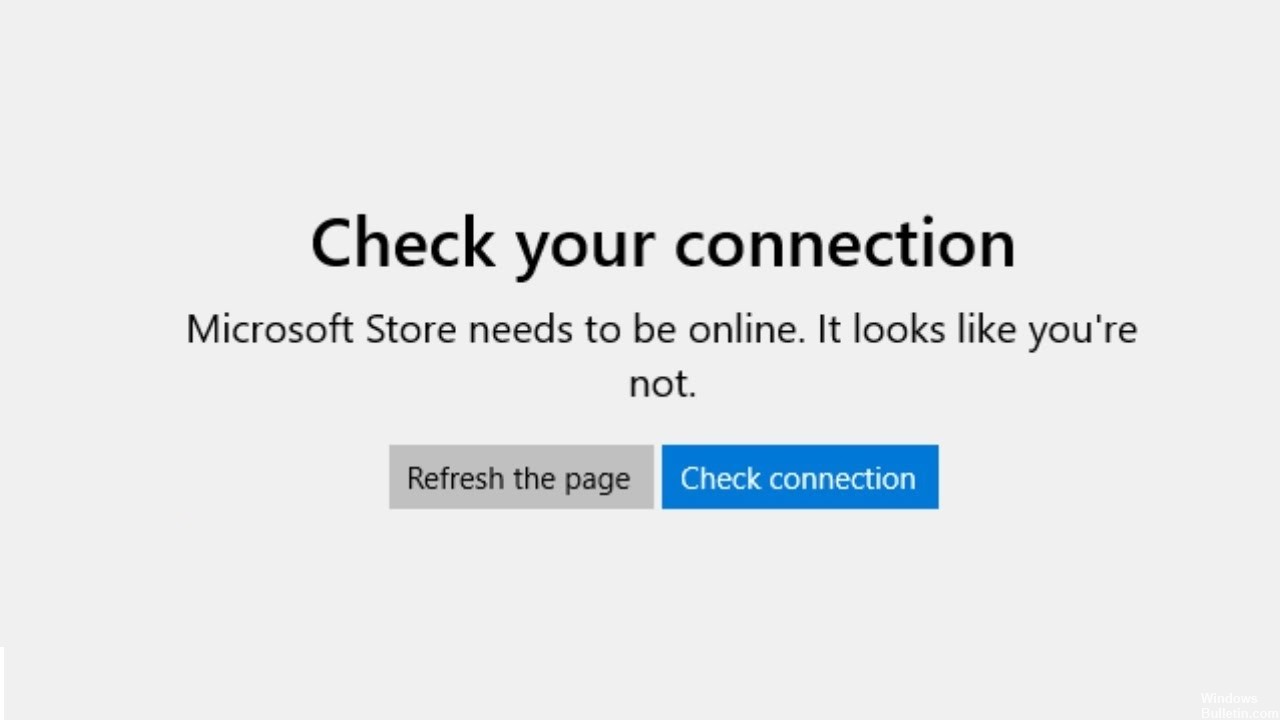Updated April 2024: Stop getting error messages and slow down your system with our optimization tool. Get it now at this link
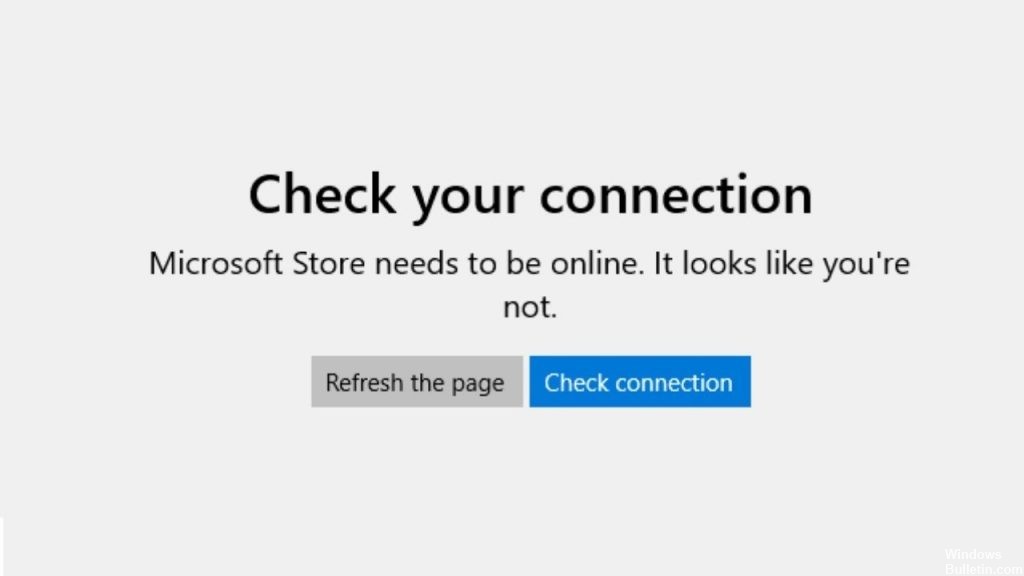
Microsoft Store error code 0x80072F30 occurs when the Store does not start properly or cannot connect to the Internet. The error may be caused by a stopped Windows Update service, a corrupted Windows Store cache, or the quality of your Internet connection. The error message appears as follows:
Check your connection, Microsoft Store should be online and you don’t seem to have one.
What causes the Microsoft Store “Check connection” error message?

External error: Sometimes other applications or PC settings prevent Microsoft Store from detecting your network. Your computer’s firewall or local network settings may also prevent the application’s connection-specific features from working.
Application Error: Although Microsoft regularly releases updates to its applications, there are always one or two bugs in the code. In this case, it is a problem with the application’s network functions.
Proxy settings: These settings can prevent your application from connecting to the Windows Update website, which can cause your application to fail.
Router settings: The MTU (Maximum Transmission Unit) settings of your router are either too high or too low, which can also cause the above error.
How to repair the “Check your connection” error message in Microsoft Store?
You can now prevent PC problems by using this tool, such as protecting you against file loss and malware. Additionally it is a great way to optimize your computer for maximum performance.
The program fixes common errors that might occur on Windows systems with ease - no need for hours of troubleshooting when you have the perfect solution at your fingertips:
April 2024 Update:
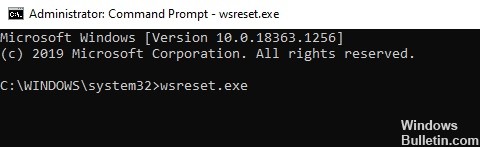
Resetting the Microsoft Store cache
When you browse or download apps from the Microsoft Store, the app stores various content in temporary memory. These so-called “cache files” are called cache files and help the app retrieve data faster.
Unfortunately, cache files can become corrupted and cause various errors in the application. A simple solution to fix these errors is to clear the cache.
- Type Command Prompt in the search box and click Run as administrator to run Command Prompt with administrator privileges.
- At the extended command prompt, type the command below and press Enter to run.
wsreset.exe - Once the process is complete, restart your computer and check to see if the error has been fixed.
Hopefully, if you clear the Microsoft Store cache, the error will be fixed. It will also improve the overall performance of your PC. Therefore, we recommend that you clear the cache from time to time.
Reset network settings
Network reset mode is another effective mode for fixing Internet-related problems. When you reset the network, all functions related to the network return to their original value (initial state).
If a connection error has occurred on your PC, we recommend that you reset the network settings and see if the error clears.
- Go to Settings and select Network and Internet.
- Click on the Reset Network button.
- Wait for the process to complete. Then restart your computer.
Resetting your PC’s network settings will fix any related errors. You will now be able to use the Microsoft Store without any problems.
Disabling Proxy Settings
When proxy settings are enabled on your PC, they act as a web filter between Windows and your Internet connection. This limits the ability of Windows applications to connect to the Internet immediately, which causes errors.
- Enter Settings in the search bar and click Open to launch the application.
- In the list of available options, select Network and Internet and click on Proxy.
- Under Manual Proxy Setup, uncheck the Use a proxy server checkbox.
- Now restart your computer and check to see if the error is fixed.
This will correct the error, preventing the proxy from interfering with the authentication process.
Launch the Microsoft Store App Troubleshooter
It is common for users to encounter bugs when using the Microsoft Store. Fortunately, Windows has a troubleshooting feature that scans apps, detects errors, and tries to fix them automatically.
- Press Windows + I to open the Settings app.
- Go to Update and Security and click on Troubleshooting in the left pane.
- Now scroll down to find the Windows Store Apps option.
- Select the Windows Store Apps option and click Run Troubleshooter to start the process.
- Now, wait for the troubleshooter to complete its analysis. If the troubleshooter finds an error, it will recommend a solution. In that case, follow the instructions on the screen to fix the error.
- Then, restart your computer and make sure that the error is corrected.
You should now be able to run the Microsoft Store app without any problems.
Expert Tip: This repair tool scans the repositories and replaces corrupt or missing files if none of these methods have worked. It works well in most cases where the problem is due to system corruption. This tool will also optimize your system to maximize performance. It can be downloaded by Clicking Here
Frequently Asked Questions
How do I fix the “Connection Check” error in Microsoft Store?
- Select the Windows Start icon.
- Click on the Settings icon.
- Now click on the Update and security option.
- Click the Troubleshooting tab.
- Select the Windows Store Apps option.
- The troubleshooter will find the cause(s) of the error and display troubleshooting instructions.
How do I fix a Microsoft Store connection problem?
- Check for login issues and make sure that you are logged in to your Microsoft account.
- Make sure that Windows has the latest update installed: Select Start, then Settings -> Update and Security -> Windows Update -> Check for updates.
What does error code 0x80072F30 mean?
Microsoft Store error code 0x80072F30 occurs when the store cannot be successfully launched or cannot connect to the Internet. The error may be caused by a Windows update service failure, a corrupted Windows Store cache, or the quality of your Internet connection.
Why does Microsoft Store report that there is no internet connection?
Update Microsoft Store: Select Start -> Microsoft Store. Select See More -> Downloads and Updates -> Get Updates. If an update is available for Microsoft Store, it will be installed automatically. Restore and reset the app: Select Start -> Settings -> Apps -> Apps and Features.