Updated April 2024: Stop getting error messages and slow down your system with our optimization tool. Get it now at this link
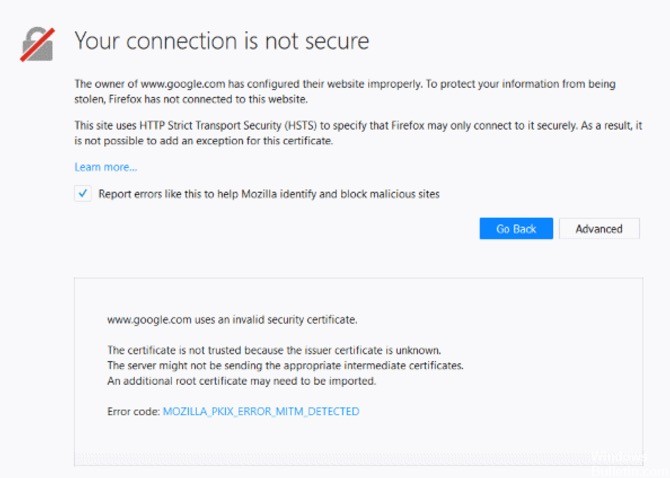
Mozilla Firefox is a well-known name in the field of web browsers. It is reliable and has proven to be efficient and easy to use. But sometimes some users encounter an error when browsing the web with Firefox. An example of these browsing problems is the MOZILLA_PKIX_ERROR_MITM_DETECTED error.
It should be noted that these error messages indicate that your web browser does not trust the integrity of the certificates issued for the websites you visit. The good news is that there are still ways to access websites. In this article, we will show you how to solve the “MOZILLA_PKIX_ERROR_MITM_DETECTED” problem.
What causes the MOZILLA_PKIX_ERROR_MITM_DETECTED error in Firefox?
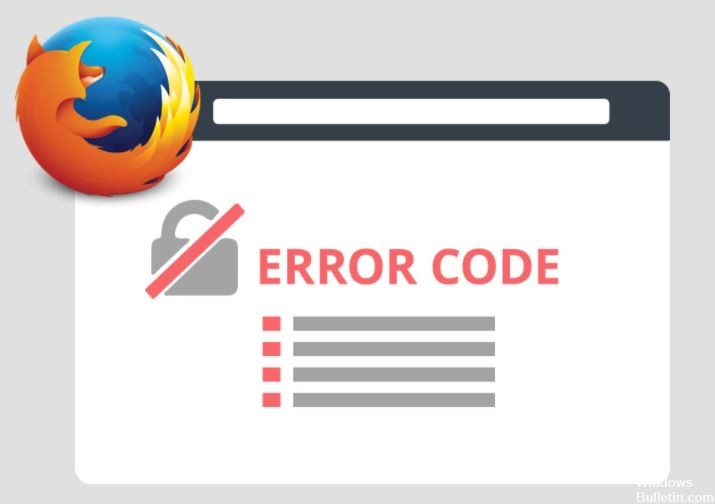
If you see this error message, it is likely that something in your network or system is interfering with your connectivity and certificates. This causes Firefox to stop trusting certificates. This usually happens when malware tries to use its own certificate to replace a legitimate one. Therefore, it is important that you have strong security software installed on your computer to avoid this problem.
If you have encountered the security error code MOZILLA_PKIX_ERROR_MITM_DETECTED, you are not alone. Many users have also reported the same problem when working in Firefox. To help you solve this problem, read on to find out how to fix it. Follow each step and try to see if the problem persists.
How to fix the MOZILLA_PKIX_ERROR_MITM_DETECTED error in Firefox?
You can now prevent PC problems by using this tool, such as protecting you against file loss and malware. Additionally it is a great way to optimize your computer for maximum performance.
The program fixes common errors that might occur on Windows systems with ease - no need for hours of troubleshooting when you have the perfect solution at your fingertips:
April 2024 Update:
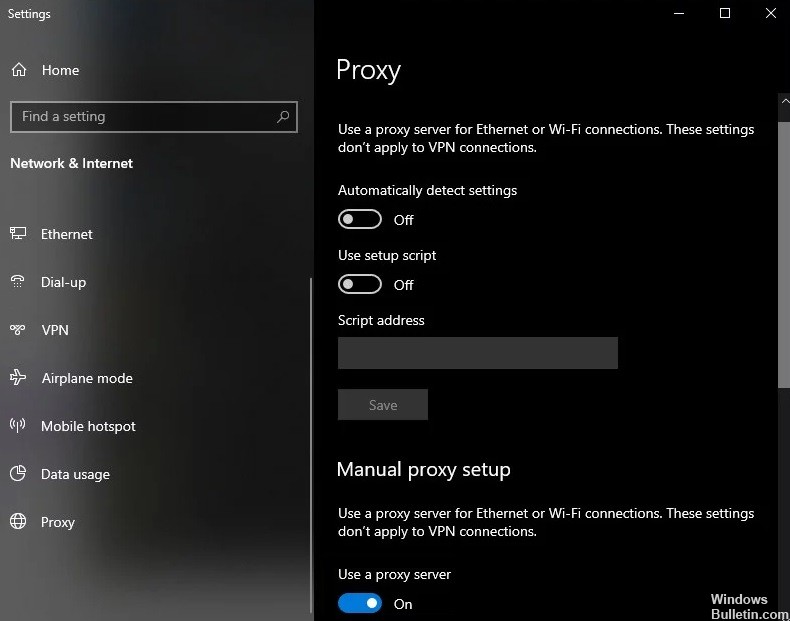
Disabling the proxy server
If you analyze the error code, it basically indicates that a third party is intercepting the HTTPS connection of the site that your browser is trying to load.
Another culprit that can cause this problem is a VPN or proxy server that filters the connection. Several affected users confirmed that they were able to solve the problem after disabling the proxy server (depending on the service used).
- Open the Run dialog box by pressing the Windows + R key combination.
- Then type “ms-settings:network-proxy” in the text box and press Enter to open the Proxy tab of the Native Settings application.
- Going to the “Proxy” tab, scroll down to the “Manual Proxy Settings” section and uncheck the “Use Proxy Server” box.
- After making these changes, restart your computer and see if the problem is resolved the next time you start your system.
Disable the VPN connection
- Open the Run dialog box by pressing the Windows + R key combination.
- In the text box, type “appwiz.cpl” and press Enter to open the Programs and Features menu.
- In the Programs and Features window, scroll through the list of installed applications and find the third-party VPN that you suspect is causing the problem.
- When you see it, right-click on it and choose Uninstall from the context menu that appears.
- On the uninstall screen, follow the instructions to get rid of the application.
- Once the process is complete, restart your computer and see if the problem is resolved the next time you run it.
Disable HTTPS scanning in your antivirus and security software
All security-based programs have a security option. Allows you to disable the HTTPS scanning feature. They come under different names.
Here are some of them:
- HTTPS Scanning.
- Scan SSL
- Show secure result
- Do not scan encrypted connections
Check what applies to your security software by visiting the help section.
Turn off the security.enterprise_roots.enabled
You can also disable HTTPS certificate scanning in Firefox. Again, this is not recommended, but if necessary, do it.
- Type about: config in the Firefox address bar and press Enter.
- Confirm the information message if it appears.
- Find the security.enterprise_roots.enabled preference.
- When you find it, double-click it, change its value to true, and restart Firefox once.
This will allow you to import any user certificates from other security programs into Firefox. This will ensure that these sources are marked as trusted and that there are no errors.
Expert Tip: This repair tool scans the repositories and replaces corrupt or missing files if none of these methods have worked. It works well in most cases where the problem is due to system corruption. This tool will also optimize your system to maximize performance. It can be downloaded by Clicking Here
Frequently Asked Questions
What is MOZILLA_PKIX_ERROR_MITM_DETECTED?
If you click the "More" button in the "Warning: Potential Security Risk Ahead" message and see error code SEC_ERROR_UNKNOWN_ISSUER or MOZILLA_PKIX_ERROR_MITM_DETECTED, it means that the certificate provided was issued by a certificate authority that Firefox does not know and therefore cannot trust.
How do I fix certificate errors in Firefox?
- On the Error page, click Where you can add an exception.
- Tap Add Exception.
- Click Retrieve Certificate.
- Click View to display a window describing the problem with the z/OSMF site.
- After verifying the certificate, close the dialog box.
- Tap Confirm Security Exception to trust the z/OSMF site.
How do I resolve an unsecured connection in Firefox?
- Check the time and date.
- Restart your router.
- Check your system for malware.
- Clear your browsing history in Firefox.
- Temporarily turn off your antivirus program.
- Use a private mode.
How to fix certificate errors?
- Diagnose the problem with an online tool.
- Install an intermediate certificate on your web server.
- Create a new certificate signing request.
- Switch to a dedicated IP address.
- Obtain an SSL certificate with a wildcard.
- Change all URLs to HTTPS.
- Update your SSL certificate.


