Updated April 2024: Stop getting error messages and slow down your system with our optimization tool. Get it now at this link
- Download and install the repair tool here.
- Let it scan your computer.
- The tool will then repair your computer.
How many times have you tried to cancel a print job, but if you right-click the print job to end the blocked print job, it doesn’t matter? Besides, you can’t print anything. In short, your print queue is blocked – you can neither print anything nor cancel pending print jobs.
If you are experiencing this problem on your Windows 10/8/7 system and you want to cancel the print job but you cannot, you have these options.
Restart your Windows computer. You may have noticed that this usually solves the problem, and most often it does. But that’s not the option you want.
2) Click the Printer icon > Printer Menu > Cancel all documents in the taskbar.
Manual rinsing of the printer queue. Enter in the Windows search and press Enter to open the Service Manager. Scroll down to Print Spooler. Right-click on this service and select ‘Stop’.
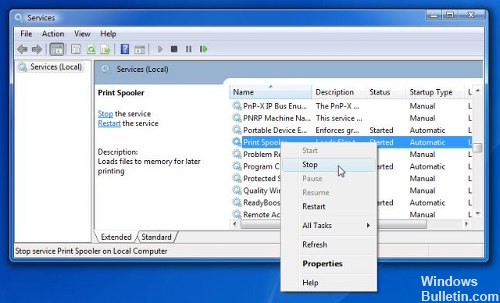
Navigate to the next folder and delete all CONTENT from that folder.
C:WindowsSystem32spoolPRINTERS
Right-click the print spooler service and restart it.
Update the printer queue. Your problem should have been solved.
April 2024 Update:
You can now prevent PC problems by using this tool, such as protecting you against file loss and malware. Additionally it is a great way to optimize your computer for maximum performance. The program fixes common errors that might occur on Windows systems with ease - no need for hours of troubleshooting when you have the perfect solution at your fingertips:
- Step 1 : Download PC Repair & Optimizer Tool (Windows 10, 8, 7, XP, Vista – Microsoft Gold Certified).
- Step 2 : Click “Start Scan” to find Windows registry issues that could be causing PC problems.
- Step 3 : Click “Repair All” to fix all issues.
4) Use this BAT file. Copy the following into Notepad and save it in a.bat file:
@echo off echo Stop printing spooler. Echo. Echo. del /Q /F /S'%systemroot%System32SpoolDrucker*.*' echo Start the print spooler. Echo. Net Start Spooler
Run the beat file as needed. Alternatively, you can download this finished bat file , which we created.
5) Use an intelligent tool called Print Flush. This utility is a simple batch file that does all the necessary steps to clear a print queue and much more. Download it here.
6) Under Windows 10 Settings > Devices > Printers and scanners. Select the printer and a button appears below – Open Queue. Click on it to see the print job queue. Right-click the job and select Cancel all documents.
7) Microsoft Print Spooler Cleanup Diagnostic removes non-Microsoft print processors and monitors. It also collects basic information about the print spooler and computer, such as information about printer drivers, printers, base networks and base clusters; it also provides various cleaning modes.
Have a nice day!
Expert Tip: This repair tool scans the repositories and replaces corrupt or missing files if none of these methods have worked. It works well in most cases where the problem is due to system corruption. This tool will also optimize your system to maximize performance. It can be downloaded by Clicking Here


