Updated April 2024: Stop getting error messages and slow down your system with our optimization tool. Get it now at this link
- Download and install the repair tool here.
- Let it scan your computer.
- The tool will then repair your computer.
Windows 10 Mail is the standard application for managing your email since its introduction in 2015. And when writing e-mails, the font is set to Calibri 11 point. This is the same as for Microsoft Office, but you can change the default font.
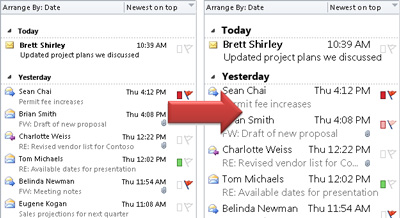
But until recently, there was no easy way to customize the font of your messages in the email application. If you wanted to change the font, you had to change it every time you sent an email. But a recently added feature, aptly named “Default Font”, allows you to change the font, size and color of all your accounts.
How to Enlarge Text in Windows and Read with a Larger Font in Mail for Windows 10
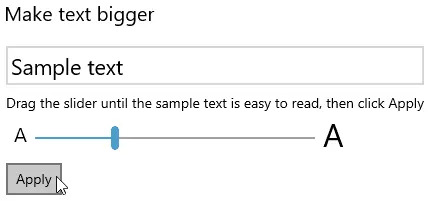
So that Windows 10 uses larger font sizes everywhere without enlarging images or interface elements:
- Open the Windows 10 Start menu.
- Select Settings from the menu.
- Windows 10 keyboard shortcuts: You can also press Windows I to open the Windows Settings window.
- Open the “Easy Access” category.
- Now go to Display (under Vision).
- Use the cursor under Increase Text to increase the size of the text sample until you can read it comfortably.
- Tip: Try 135%.
- Click Apply.
April 2024 Update:
You can now prevent PC problems by using this tool, such as protecting you against file loss and malware. Additionally it is a great way to optimize your computer for maximum performance. The program fixes common errors that might occur on Windows systems with ease - no need for hours of troubleshooting when you have the perfect solution at your fingertips:
- Step 1 : Download PC Repair & Optimizer Tool (Windows 10, 8, 7, XP, Vista – Microsoft Gold Certified).
- Step 2 : Click “Start Scan” to find Windows registry issues that could be causing PC problems.
- Step 3 : Click “Repair All” to fix all issues.
Temporarily Enlarging an Email in the Reading Pane
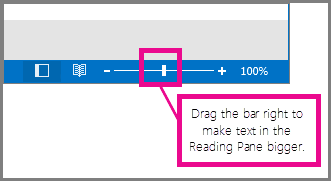
In the reading area, you can also enlarge the content of an e-mail for easier reading.
However, enlarging the text in the reading pane only works for the e-mail you are viewing. When you click another e-mail, the body of the e-mail returns to its default font size.
- Click once on the E-Mail you want to preview in the reading pane.
- In the lower right corner of the Outlook window, drag the zoom bar to the right (for larger text).
Change the DPI (Dots Per Inch) Percentage in Windows
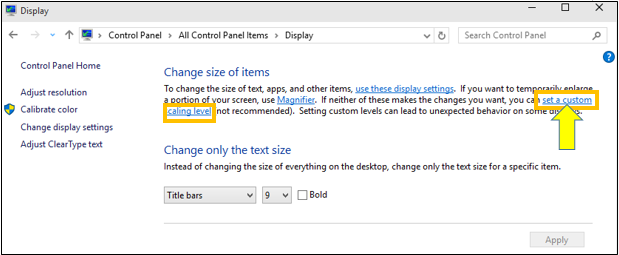
If you are visually impaired or if you prefer large text, it is advisable to set the entire operating system to larger fonts. This allows you to scale all the fonts you see on the screen to make the text larger. To do this in window 10, follow the steps below.
- Right-click on the desktop and select Display Settings
- In the Customize Your Display Window window, select Advanced Display Settings
- Select Advanced resizing of text and other items
- Find “Set a custom scale level in the text and click on it”.
- Drag the ruler to set the DPI percentage.
- The next step is to calibrate color, contrast and brightness to ensure the text is clear.
- Windows + R key, type cttune in the Run text box and press Enter.
- Follow the on-screen instructions to calibrate your screen erase table. This will help reduce eye strain.
- Not all screens handle custom DPI values well, and some Windows 10 applications may behave strangely.
If you are viewing your live email in a browser, you can simply press Ctrl + or – to zoom in or out. You can also press Ctrl + scroll with the mouse wheel to zoom in or out.
Conclusion
The use of high resolution has the advantage of a sharper, more relaxed image for your eyes. The disadvantage is that the font can become very small and difficult to read, which is anything but relaxing for your eyes.
Expert Tip: This repair tool scans the repositories and replaces corrupt or missing files if none of these methods have worked. It works well in most cases where the problem is due to system corruption. This tool will also optimize your system to maximize performance. It can be downloaded by Clicking Here

CCNA, Web Developer, PC Troubleshooter
I am a computer enthusiast and a practicing IT Professional. I have years of experience behind me in computer programming, hardware troubleshooting and repair. I specialise in Web Development and Database Design. I also have a CCNA certification for Network Design and Troubleshooting.

