Aktualisiert April 2024: Erhalten Sie keine Fehlermeldungen mehr und verlangsamen Sie Ihr System mit unserem Optimierungstool. Hol es dir jetzt unter diesen Link
- Laden Sie das Reparaturtool hier.
- Lassen Sie Ihren Computer scannen.
- Das Tool wird dann deinen Computer reparieren.
Drücken Sie die Windows-Taste + I, um die Einstellungen zu öffnen.
Gehen Sie zu Updates & Sicherheit und dann zum Abschnitt Fehlerbehebung.
Wählen Sie Windows Update und klicken Sie dann auf Problembehandlung ausführen. Führen Sie die Problembehandlung für Windows Update aus.
Warten Sie, bis es abgeschlossen ist.
Starten Sie Ihren Computer neu und führen Sie Windows Update erneut aus.
Suchen Sie nach Treiber- oder Hardwarekonflikten.
Lassen Sie etwas Speicherplatz frei. Dass
versuchen Sie es mit der Windows Update-Problembehandlung.
Updates stoppen.
Löschen Sie den Verlauf der Softwareverteilung.
Laden Sie das neueste Funktionsupdate von Microsoft herunter.
Führen Sie System File Checker (SFC) aus.
Der Benutzer aktualisiert nicht mit dem Fehler 0x80244019. Wenn Sie sich die Windows-Updateprotokolle ansehen, versuchen sie anscheinend, das Update vom WSUS-Server selbst abzurufen, wenn der Server so konfiguriert ist, dass die Aktualisierungsdateien nicht lokal gespeichert werden.
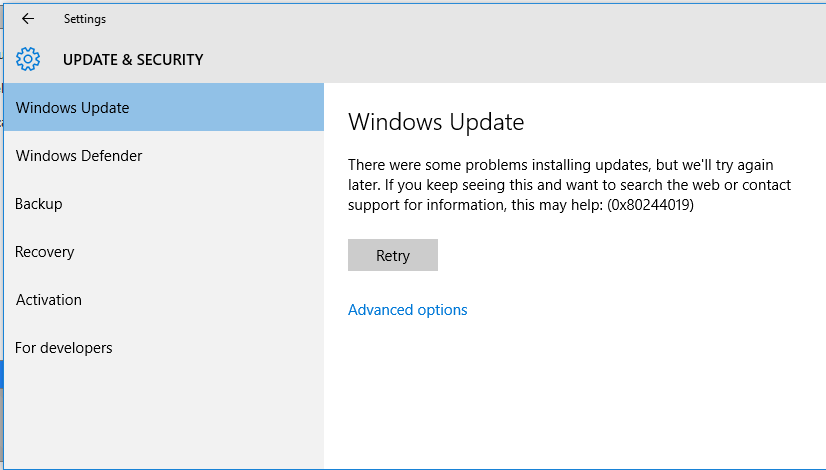
Der Fehlercode 0x80244019 ist ein typischer Fehler, der während auftritt Windows Update-Prozess in Windows 10 und früheren Versionen. Dies kann zu fehlgeschlagenen Updates führen, die für Windows-Benutzer, die versuchen, ihr Gerät auf dem neuesten Stand zu halten, ärgerlich sein können.
Fehlermeldung:
„Es gab einige Probleme bei der Installation von Updates, aber wir werden es später erneut versuchen. Wenn Sie dies weiterhin sehen und im Internet suchen oder den Support nach Informationen kontaktieren möchten, kann dies hilfreich sein: (0x80244019) ”
Verwenden der Windows Update-Problembehandlung

Ich empfehle Ihnen, die Windows Update-Problembehandlung auszuführen und zu überprüfen, ob das Problem dadurch gelöst wird. Folgen Sie den unteren Schritten.
- Drücken Sie auf der Tastatur Windows + X und wählen Sie Systemsteuerung.
- Geben Sie die Fehlerbehebung in der Suchleiste der Systemsteuerung ein.
- Klicken Sie unter Fehlerbehebung bei IT-Problemen auf System und Sicherheit.
- Klicken Sie unter Windows auf Windows Update.
- Klicken Sie im Dialogfeld Windows Update auf Erweitert und dann auf Als Administrator ausführen (geben Sie die erforderlichen Anmeldeinformationen ein).
- Klicken Sie auf Weiter und befolgen Sie die Anweisungen auf dem Bildschirm, um die Problembehandlung bei Windows Update abzuschließen.
Aktualisierung vom April 2024:
Sie können jetzt PC-Probleme verhindern, indem Sie dieses Tool verwenden, z. B. um Sie vor Dateiverlust und Malware zu schützen. Darüber hinaus ist es eine großartige Möglichkeit, Ihren Computer für maximale Leistung zu optimieren. Das Programm behebt mit Leichtigkeit häufig auftretende Fehler, die auf Windows-Systemen auftreten können – ohne stundenlange Fehlerbehebung, wenn Sie die perfekte Lösung zur Hand haben:
- Schritt 1: Laden Sie das PC Repair & Optimizer Tool herunter (Windows 10, 8, 7, XP, Vista - Microsoft Gold-zertifiziert).
- Schritt 2: Klicken Sie auf “Scan starten”, Um Windows-Registrierungsprobleme zu finden, die PC-Probleme verursachen könnten.
- Schritt 3: Klicken Sie auf “Repariere alles”Um alle Probleme zu beheben.
Wenn das Problem weiterhin besteht, gehen Sie wie folgt vor.
Überprüfen der Funktionen Ihres Virenschutzes

Abhängig von den Benutzern kann Ihr Antivirenprogramm manchmal Ihr System beeinträchtigen und einen Fehler 0x80244019 verursachen. Um das Problem zu lösen, wird empfohlen, einige Antivirenfunktionen zu deaktivieren und zu prüfen, ob sie das Problem lösen.
Wenn dies nicht funktioniert, müssen Sie als Nächstes den Virenschutz vollständig deaktivieren. Im schlimmsten Fall müssen Sie möglicherweise Ihr Antivirus-Programm deinstallieren und prüfen, ob das Problem dadurch gelöst wird. Wenn Sie das Problem durch Entfernen des Antivirenprogramms beheben können, sollten Sie zu einer anderen Antivirensoftware wechseln.
Es gibt viele ausgezeichnete Antivirenprogramme auf dem Markt, aber wenn Sie ein Antivirenprogramm suchen, das hervorragenden Schutz bietet, ohne Ihr System zu beeinträchtigen.
Trennen Sie alle USB-Geräte.
In seltenen Fällen können Ihre USB-Geräte einen Fehler 0x80244019 verursachen. Wenn dieses Problem auftritt, wird empfohlen, alle USB-Geräte von Ihrem PC zu trennen. Dazu gehören externe Festplatten, USB-Sticks, Gamecontroller, Drucker usw.
Grundsätzlich sollten Sie alle Geräte außer Ihrer Tastatur und Maus trennen. Versuchen Sie danach, das Update erneut zu installieren, und überprüfen Sie, ob das Problem weiterhin besteht.
Einen sauberen Startvorgang ausführen

Der Fehler 0x80244019 kann auftreten, wenn Anwendungen von Drittanbietern Ihr System stören. Sie können dieses Problem lösen, indem Sie einen Neustart durchführen. Dadurch wird Ihr Computer ohne Dienste oder Anwendungen von Drittanbietern gestartet. Hier sind jedoch die folgenden Schritte:
- Drücken Sie auf Ihrer Tastatur Windows + R. Das Dialogfeld Ausführen sollte geöffnet werden.
- Geben Sie "msconfig" (ohne Anführungszeichen) ein und drücken Sie die Eingabetaste.
- Gehen Sie zur Registerkarte Dienste und wählen Sie das Feld "Alle Microsoft-Dienste ausblenden" aus.
- Klicken Sie auf Alle deaktivieren.
- Wechseln Sie zur Registerkarte Start und klicken Sie auf Task-Manager öffnen.
- Klicken Sie mit der rechten Maustaste auf jedes Startelement und wählen Sie Deaktivieren.
- Beenden Sie den Task-Manager und klicken Sie auf OK, um den PC neu zu starten.
Versuchen Sie nach einem Neustart, das Update zu installieren, und prüfen Sie, ob der Fehler behoben wurde.
https://social.technet.microsoft.com/Forums/en-US/a1857ba4-b383-481f-8b0e-ee7da2eb9779/solved-cured-fixed-windows-update-error-0x80244019?forum=winserverwsus
Expertentipp: Dieses Reparaturtool scannt die Repositorys und ersetzt beschädigte oder fehlende Dateien, wenn keine dieser Methoden funktioniert hat. Es funktioniert in den meisten Fällen gut, wenn das Problem auf eine Systembeschädigung zurückzuführen ist. Dieses Tool optimiert auch Ihr System, um die Leistung zu maximieren. Es kann per heruntergeladen werden Mit einem Klick hier

CCNA, Webentwickler, PC-Problembehandlung
Ich bin ein Computerenthusiast und ein praktizierender IT-Fachmann. Ich habe jahrelange Erfahrung in der Computerprogrammierung, Fehlerbehebung und Reparatur von Hardware. Ich spezialisiere mich auf Webentwicklung und Datenbankdesign. Ich habe auch eine CCNA-Zertifizierung für Netzwerkdesign und Fehlerbehebung.

