Aktualisiert April 2024: Erhalten Sie keine Fehlermeldungen mehr und verlangsamen Sie Ihr System mit unserem Optimierungstool. Hol es dir jetzt unter diesen Link
- Laden Sie das Reparaturtool hier.
- Lassen Sie Ihren Computer scannen.
- Das Tool wird dann deinen Computer reparieren.
Einige Steam-Benutzer erhalten einen Fehlercode 2, wenn sie versuchen, ein bestimmtes Spiel zu starten oder Benutzerinhalte auf die Plattform hochzuladen. Dieses Problem scheint häufiger in Beta-Spielen oder in Spielen zu sein, die Mods unterstützen.

Es stellt sich heraus, dass verschiedene Ursachen möglicherweise zu diesem bestimmten Fehlercode führen können. Hier ist eine Liste potenzieller Schuldiger, die möglicherweise für diesen Fehlercode verantwortlich sind:
- Ein Problem mit dem Steam-Server
- Einschränkungen beim Zugriff auf die Steam Family Library
- Das Problem mit der Integrität des Spiels
- Die Benutzergruppe fehlt auf der Registerkarte "Autorisierung" unter "Allgemein".
- Falscher Boot-Server
- Hemmt Antivirenprogramme von Drittanbietern
- Update der Windows-Infrastruktur nicht installiert
- Beschädigung der Datei während der Steam-Installation
Wiederherstellen beschädigter Steam-Dateien
Ihre Steam-Dateien haben sich möglicherweise im Laufe der Zeit verschlechtert. Versuchen Sie Folgendes, um Ihre Steam-Dateien wiederherzustellen.
Gehen Sie folgendermaßen vor, um diesen Fehler zu beheben:
- Stoppen Sie Steam
- Wechseln Sie in das Steam-Installationsverzeichnis. (Standardmäßig C: \ Programme \ Steam.)
- Löschen Sie alles in diesem Verzeichnis außer dem nächsten:
- steam.exe
- Steamapps-Verzeichnis (alle Steam-Spieledateien werden hier gespeichert).
- Starten Sie Steam neu, um das Problem zu überprüfen.
Ändern Sie Ihre Download-Region
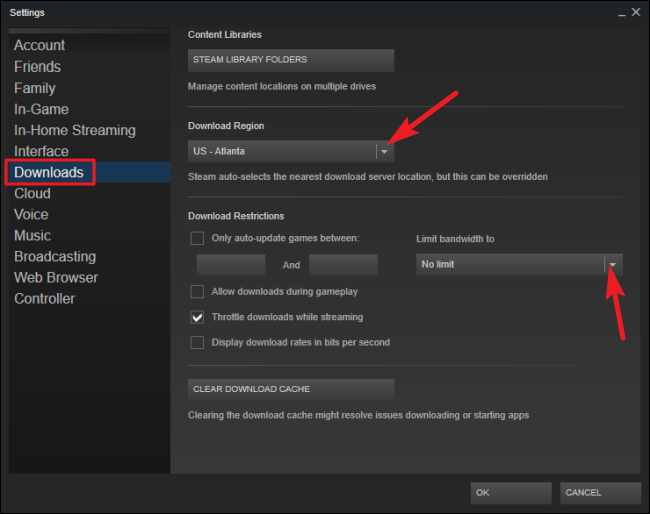
Versuchen Sie, den Startbereich zu ändern, um festzustellen, ob das Problem davon betroffen ist:
- Steam laufen lassen
- Gehen Sie zu Steam> Einstellungen> Registerkarte Downloads.
- Wählen Sie im Bereich Downloads eine andere Region aus, die sich jedoch relativ nahe daran befindet.
- Versuchen Sie erneut, das Spiel zu starten oder zu installieren.
Suchen Sie nach Problemen mit dem Server
Bevor Sie weitere mögliche Korrekturen vornehmen, die unten aufgeführt sind, sollten Sie zunächst sicherstellen, dass Steam derzeit nicht verfügbar ist Behebung eines Serverproblems Dies wirkt sich auf Ihre Verbindung zum Spieleserver aus.
In diesem Fall sollten Sie zuerst den aktuellen Status von Steam überprüfen. Es gibt verschiedene Möglichkeiten, dies zu tun. Am effektivsten ist es jedoch, eine Website eines Drittanbieters wie SteamStat.us zu verwenden, um festzustellen, ob derzeit Serverprobleme vorliegen.
Dieser Dienst informiert Sie, wenn regionale Komponenten oder Server derzeit Probleme haben.
Wenn Ihre jüngste Forschung keine identifiziert hat Hauptprobleme mit dem Steam-Serverkönnen Sie daraus schließen, dass das Problem mit etwas Lokalem zusammenhängt.
Aktualisierung vom April 2024:
Sie können jetzt PC-Probleme verhindern, indem Sie dieses Tool verwenden, z. B. um Sie vor Dateiverlust und Malware zu schützen. Darüber hinaus ist es eine großartige Möglichkeit, Ihren Computer für maximale Leistung zu optimieren. Das Programm behebt mit Leichtigkeit häufig auftretende Fehler, die auf Windows-Systemen auftreten können – ohne stundenlange Fehlerbehebung, wenn Sie die perfekte Lösung zur Hand haben:
- Schritt 1: Laden Sie das PC Repair & Optimizer Tool herunter (Windows 10, 8, 7, XP, Vista - Microsoft Gold-zertifiziert).
- Schritt 2: Klicken Sie auf “Scan starten”, Um Windows-Registrierungsprobleme zu finden, die PC-Probleme verursachen könnten.
- Schritt 3: Klicken Sie auf “Repariere alles”Um alle Probleme zu beheben.
Lassen Sie Ihr Antivirenprogramm Steam nicht blockieren
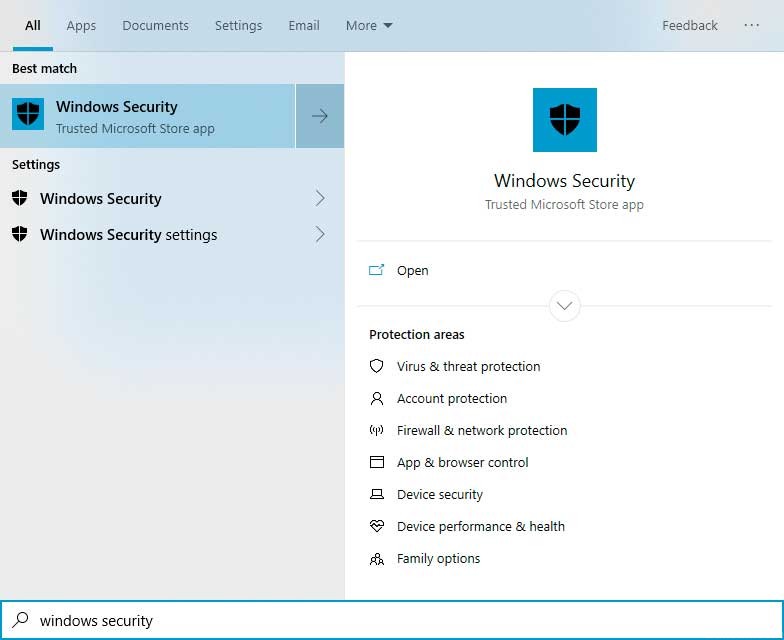
Wie bereits erwähnt, kann Ihr Antivirenprogramm die Steam-Aktivität als verdächtig ansehen und Clients daran hindern, auf Ihre Netzwerkinfrastruktur zuzugreifen. Dies ist ziemlich unangenehm, aber Sie können das Problem leicht beheben, indem Sie das Sicherheitsdienstprogramm ausschalten. Tatsächlich hat das Deaktivieren des Programms bei vielen Spielern funktioniert.
Es wird jedoch nicht empfohlen, die Systemsicherheit zu deaktivieren. Auf diese Weise sind Sie gefährdet, insbesondere wenn Ihr System mit Malware in Kontakt kommt, die sich heutzutage überall verbreitet. Das Beste, was Sie tun können, ist, Steam als Ausnahme hinzuzufügen, da Sie sicher sind, dass es sich um ein legitimes Programm handelt.
Wenn Sie ausnahmsweise einen Client hinzufügen, wird das Antivirenprogramm angewiesen, ihn nicht zu blockieren. Die Ausnahmefunktion hängt jedoch von den Antivirenprogrammen ab. Für einige wird es als "Ausnahme" bezeichnet, für andere als "Ausnahme". Ihr Antivirus hat möglicherweise einen anderen Namen für die Funktion. Wenn Sie nicht wissen, wie Sie es finden können, führt Sie eine einfache Suche im Internet zu einer Anleitung, die Sie durch den Prozess führt.
Wenn Sie jedoch Windows Security Suite als primäres Schutzprogramm verwenden, müssen Sie nicht im Internet suchen. Die folgende Anleitung zeigt Ihnen, was zu tun ist:
- Gehen Sie auf einem Windows 10-PC zur rechten Seite der Taskleiste.
- Klicken Sie auf den weißen Balken. Wenn Sie das Symbol nicht sehen können, klicken Sie auf den Pfeil Versteckte Symbole anzeigen, um die Taskleiste nach oben zu ziehen, und klicken Sie dann auf das Symbol.
- Klicken Sie nach dem Öffnen der Windows-Sicherheit auf die Kachel Viren- und Bedrohungsschutz.
- Wenn Sie zur Benutzeroberfläche des Sicherheitsprogramms "Viren- und Bedrohungsschutz" gelangen, scrollen Sie nach unten und klicken Sie im Abschnitt "Einstellungen für Viren- und Bedrohungsschutz" auf "Einstellungen verwalten".
- Scrollen Sie in der Benutzeroberfläche mit den Einstellungen für Viren- und Bedrohungsschutz nach unten und klicken Sie unter "Ausnahmen" auf "Ausnahmen hinzufügen oder entfernen".
- Wenn die Seite "Ausnahmen" angezeigt wird, klicken Sie auf das Symbol "Ausnahme hinzufügen" und wählen Sie dann "Ordner" im Kontextmenü.
- Navigieren Sie im Dialogfeld "Ordner auswählen" zu dem Ordner, in dem Sie Steam installiert haben, wählen Sie den Steam-Ordner aus und klicken Sie auf "Ordner auswählen".
- Starten Sie nun den Client und finden Sie das Problem.
Deaktivieren Sie den Familienzugang
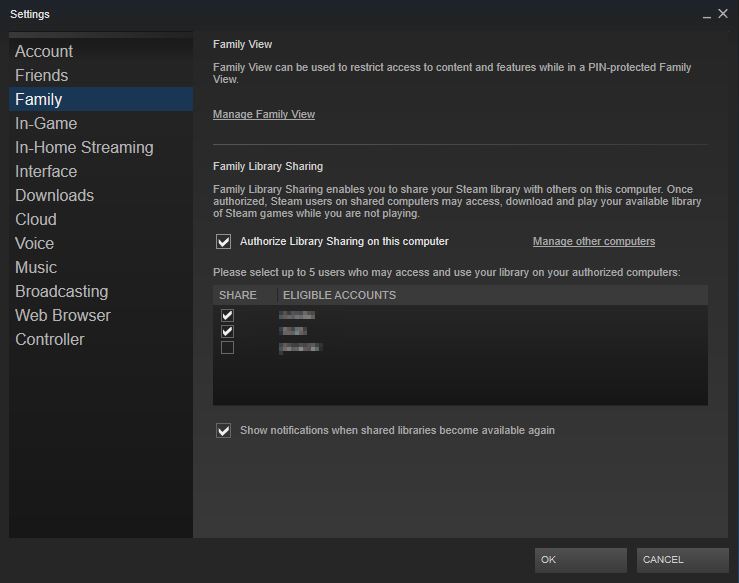
Viele Benutzer gaben an, dass sie einen Steam 2-Fehlercode festgestellt haben, als sie die Familienzugriffsfunktion aktiviert und versucht haben, Inhalte auf den Workshop-Server hochzuladen. Aus diesem Grund empfehlen wir, den Familienzugriff wie folgt zu deaktivieren:
- Führen Sie Steam aus und gehen Sie zur Einstellungsseite.
- Wählen Sie dann Familie aus dem linken Menü.
- Deaktivieren Sie im Abschnitt "Familienzugriff" die Option "Bibliotheksfreigabe auf diesem Computer zulassen" und klicken Sie auf "OK".
- Starten Sie nun Steam neu und prüfen Sie, ob der Fehler behoben ist.
Expertentipp: Dieses Reparaturtool scannt die Repositorys und ersetzt beschädigte oder fehlende Dateien, wenn keine dieser Methoden funktioniert hat. Es funktioniert in den meisten Fällen gut, wenn das Problem auf eine Systembeschädigung zurückzuführen ist. Dieses Tool optimiert auch Ihr System, um die Leistung zu maximieren. Es kann per heruntergeladen werden Mit einem Klick hier

CCNA, Webentwickler, PC-Problembehandlung
Ich bin ein Computerenthusiast und ein praktizierender IT-Fachmann. Ich habe jahrelange Erfahrung in der Computerprogrammierung, Fehlerbehebung und Reparatur von Hardware. Ich spezialisiere mich auf Webentwicklung und Datenbankdesign. Ich habe auch eine CCNA-Zertifizierung für Netzwerkdesign und Fehlerbehebung.

