Aktualisiert April 2024: Erhalten Sie keine Fehlermeldungen mehr und verlangsamen Sie Ihr System mit unserem Optimierungstool. Hol es dir jetzt unter diesen Link
- Laden Sie das Reparaturtool hier.
- Lassen Sie Ihren Computer scannen.
- Das Tool wird dann deinen Computer reparieren.
Steam hilft Benutzern, alle ihre Spiele von einem einzigen Ort aus zu verwalten. Dies ist sehr nützlich und erleichtert den Spielern die Arbeit. Aber heutzutage gibt es viele Spieler, die auf verschiedene treffen Steam Account Probleme.

Auf Ihrem System installierte Spiele werden von Steam nicht erkannt. Dies ist das Problem, das den Benutzer unterbricht. Lesen Sie hier, warum Steam nicht installiert ist und wie das Steam-Problem behoben werden kann, damit die installierten Spiele nicht erkannt werden.
Zuvor installierte und spielbare Spiele werden in meiner Steam-Bibliothek als nicht installiert angezeigt. Was kann ich tun, damit Steam die installierten Spieledateien erkennt? Hier sind einige effektive Methoden, die Sie verwenden können:
Verschieben der .acf-Dateien
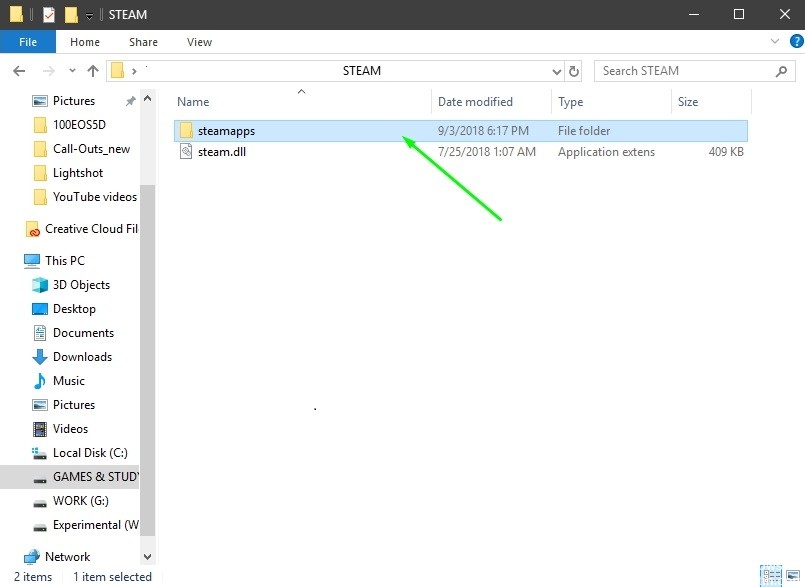
- Spielaktualisierung unterbrechen.
- Beenden Sie Steam
- Gehen Sie zu C: \ Programme (x86) \ Steam \ Steamapps und suchen Sie alle aktuellen .acf-Dateien.
- Verschieben Sie diese Dateien einfach auf Ihren Desktop oder irgendwo im Steamapps-Ordner.
- Steam neu starten
- Alle Spiele müssen als deinstalliert angezeigt werden. Sofortiger Dampfaustritt
- Verschieben Sie alle .acf-Dateien in den Ordner C: \ Programme (x86) \ Steam \ Steamapps
- Starten Sie Steam neu. Das Spiel, das Sie zuvor angehalten haben, muss noch angehalten werden. Klicken Sie mit der rechten Maustaste und klicken Sie auf "Aktualisierung fortsetzen".
Aktualisierung vom April 2024:
Sie können jetzt PC-Probleme verhindern, indem Sie dieses Tool verwenden, z. B. um Sie vor Dateiverlust und Malware zu schützen. Darüber hinaus ist es eine großartige Möglichkeit, Ihren Computer für maximale Leistung zu optimieren. Das Programm behebt mit Leichtigkeit häufig auftretende Fehler, die auf Windows-Systemen auftreten können – ohne stundenlange Fehlerbehebung, wenn Sie die perfekte Lösung zur Hand haben:
- Schritt 1: Laden Sie das PC Repair & Optimizer Tool herunter (Windows 10, 8, 7, XP, Vista - Microsoft Gold-zertifiziert).
- Schritt 2: Klicken Sie auf “Scan starten”, Um Windows-Registrierungsprobleme zu finden, die PC-Probleme verursachen könnten.
- Schritt 3: Klicken Sie auf “Repariere alles”Um alle Probleme zu beheben.
Berechtigungen für .acf-Dateien verwalten
- Öffnen Sie den Eintrag für Ihre Bibliothek auf Ihrem PC oder einem beliebigen Ordner auf Ihrem Computer und klicken Sie im Menü links auf Diese PC-Option.
- Navigieren Sie zum Steam Library-Ordner, der das Problemspiel enthält, das in Steam als deinstalliert angezeigt wird. Stellen Sie sicher, dass Sie das gleiche Verfahren für jedes Problemspiel wiederholen. Der Standardordner ist C: \ Programme (x86) \ Steam \ steamapps.
- Sie müssen die .acf-Datei des Spiels in Besitz nehmen. Klicken Sie mit der rechten Maustaste auf die Datei, klicken Sie auf Eigenschaften und dann auf Sicherheit auf die Schaltfläche Erweitert. Das Fenster Erweiterte Sicherheitseinstellungen wird angezeigt. Hier müssen Sie den Besitzer des Schlüssels ändern.
- Klicken Sie auf den Link Ändern neben der Bezeichnung Eigentümer:. Das Fenster Benutzer oder Gruppe auswählen wird angezeigt.
Wählen Sie das Benutzerkonto über die Schaltfläche Erweitert aus oder geben Sie einfach Ihr Benutzerkonto in das Feld Geben Sie den zu wählenden Objektnamen ein ein und klicken Sie auf OK. Fügen Sie die Schaltfläche Alle hinzu - Um den Eigentümer aller Unterordner und Dateien im Ordner zu ändern, aktivieren Sie das Kontrollkästchen "Eigentümer auf Untercontainern und Objekten ersetzen" im Fenster "Erweiterte Sicherheitseinstellungen".
- Klicken Sie unten auf die Schaltfläche Hinzufügen und folgen Sie ihr, indem Sie oben auf die Schaltfläche Principal auswählen klicken. Wählen Sie das Benutzerkonto über die Schaltfläche Erweitert aus oder geben Sie einfach Ihr Benutzerkonto in das Feld "Geben Sie den zu wählenden Objektnamen ein" ein und klicken Sie auf "OK". Fügen Sie die Schaltfläche Alle hinzu
- Stellen Sie sicher, dass Sie im Abschnitt Grundlegende Berechtigungen die Option Vollzugriff auswählen, bevor Sie die vorgenommenen Änderungen anwenden.
- Öffne Steam erneut, setze das Update fort und überprüfe, ob Steam die installierten Spiele nun erfolgreich erkannt hat!
Zu Steam-Bibliotheksordnern hinzufügen

- Steam starten.
- Gehen Sie zu Steam> Einstellungen> Downloads.
- Klicken Sie auf die Schaltfläche Steam Library Folders. Dies öffnet ein Fenster mit all Ihren aktuellen Steam-Bibliotheksordnern.
- Klicken Sie auf die Schaltfläche Add Library Folder (Bibliotheksordner hinzufügen) und wählen Sie den Ordner aus, in dem sich Ihre installierten Spiele befinden.
- Sobald Sie den neuen Bibliotheksordner hinzugefügt haben, sollten Ihre installierten Spiele in Ihrer Steam-Bibliothek angezeigt werden.
https://www.reddit.com/r/Steam/comments/7ydhl6/games_uninstalling_themselves_or_at_least/
Expertentipp: Dieses Reparaturtool scannt die Repositorys und ersetzt beschädigte oder fehlende Dateien, wenn keine dieser Methoden funktioniert hat. Es funktioniert in den meisten Fällen gut, wenn das Problem auf eine Systembeschädigung zurückzuführen ist. Dieses Tool optimiert auch Ihr System, um die Leistung zu maximieren. Es kann per heruntergeladen werden Mit einem Klick hier

CCNA, Webentwickler, PC-Problembehandlung
Ich bin ein Computerenthusiast und ein praktizierender IT-Fachmann. Ich habe jahrelange Erfahrung in der Computerprogrammierung, Fehlerbehebung und Reparatur von Hardware. Ich spezialisiere mich auf Webentwicklung und Datenbankdesign. Ich habe auch eine CCNA-Zertifizierung für Netzwerkdesign und Fehlerbehebung.

