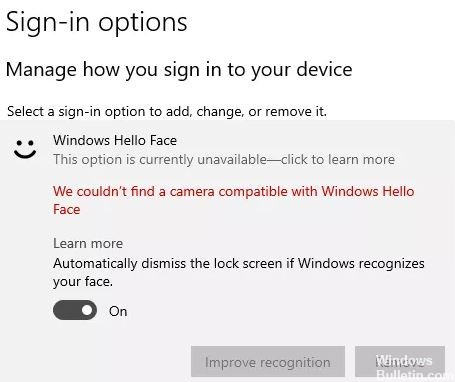
Aktualisiert April 2024: Erhalten Sie keine Fehlermeldungen mehr und verlangsamen Sie Ihr System mit unserem Optimierungstool. Hol es dir jetzt unter diesen Link
- Laden Sie das Reparaturtool hier.
- Lassen Sie Ihren Computer scannen.
- Das Tool wird dann deinen Computer reparieren.
Mit Windows Hello können sich Benutzer mit einer Webcam mit ihrem Gesicht anmelden. Wenn diese Funktion jedoch plötzlich nicht mehr funktioniert, kann dies für einige Benutzer ein ernstes Problem sein. Wenn Benutzer versuchen, sich anzumelden, wird die Fehlermeldung "Wir konnten keine Kamera finden, die mit Windows Hello Face kompatibel ist." Angezeigt. Dies bedeutet normalerweise, dass Ihr Gerät nicht mehr mit Windows Hello Face kompatibel ist.
Wenn Sie dieses Problem auch stört, denken Sie daran, dass Ihre Windows Hello-kompatible Webcam nicht mehr erkannt wird. Dies kann ein ernstes Problem sein. Und wenn Sie nicht wissen, was Sie als Nächstes tun sollen, sind wir hier, um Ihnen zu helfen. Wir bieten Ihnen Möglichkeiten zur Lösung des Problems. Lassen Sie uns herausfinden, was zu tun ist, wenn Ihre Windows Hello-kompatible Kamera nicht gefunden wird.
Stellen Sie sicher, dass Sie diese Problemumgehungen auf Ihrem Computer ausprobieren, bevor Sie mit den Lösungen fortfahren.
Was ist die Ursache dafür, dass die Windows Hello-Kamera nicht gefunden wurde?
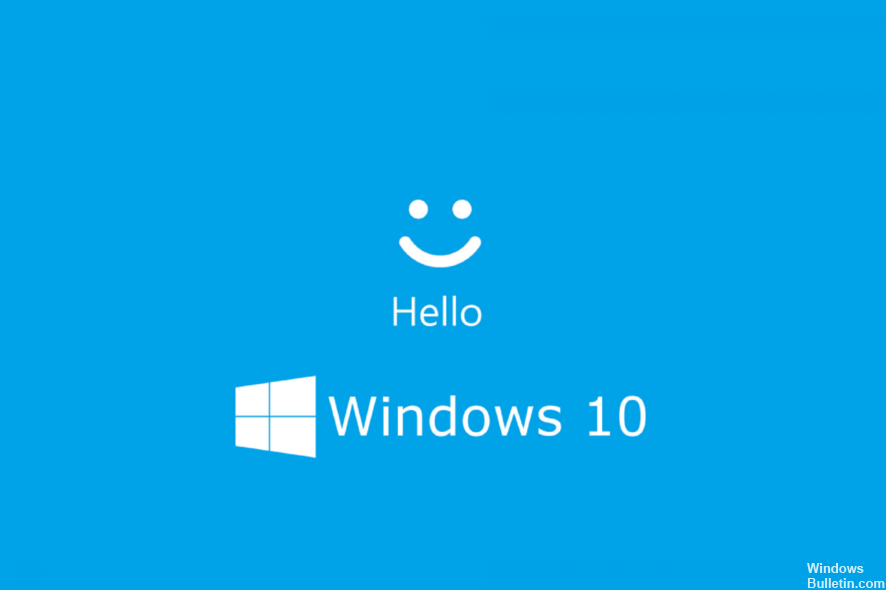
Die häufigste Ursache für dieses Problem sind beschädigte oder inkompatible Treiber. Oder vielleicht ist der Windows Hello-Treiber nicht auf Ihrem Computer installiert. In diesem Fall sollten Sie alle Treiber aktualisieren.
Ein weiterer Grund kann sein, dass Sie das neueste Windows-Update installiert haben. Daher sollten Sie nach dem neuesten Update suchen und es installieren, sobald es verfügbar ist. Dies kann das Problem "Windows Hello ist auf diesem Gerät nicht verfügbar" lösen.
Für dieses Problem kann es mehrere Gründe geben. Der häufigste Grund ist jedoch die Treiberinkompatibilität. Wenn Sie die richtigen Schritte unternehmen, können Sie leicht dieses Problem zu lösen.
So lösen Sie das Problem, dass Sie keine mit Windows Hello kompatible Kamera finden können
Aktualisierung vom April 2024:
Sie können jetzt PC-Probleme verhindern, indem Sie dieses Tool verwenden, z. B. um Sie vor Dateiverlust und Malware zu schützen. Darüber hinaus ist es eine großartige Möglichkeit, Ihren Computer für maximale Leistung zu optimieren. Das Programm behebt mit Leichtigkeit häufig auftretende Fehler, die auf Windows-Systemen auftreten können – ohne stundenlange Fehlerbehebung, wenn Sie die perfekte Lösung zur Hand haben:
- Schritt 1: Laden Sie das PC Repair & Optimizer Tool herunter (Windows 10, 8, 7, XP, Vista - Microsoft Gold-zertifiziert).
- Schritt 2: Klicken Sie auf “Scan starten”, Um Windows-Registrierungsprobleme zu finden, die PC-Probleme verursachen könnten.
- Schritt 3: Klicken Sie auf “Repariere alles”Um alle Probleme zu beheben.
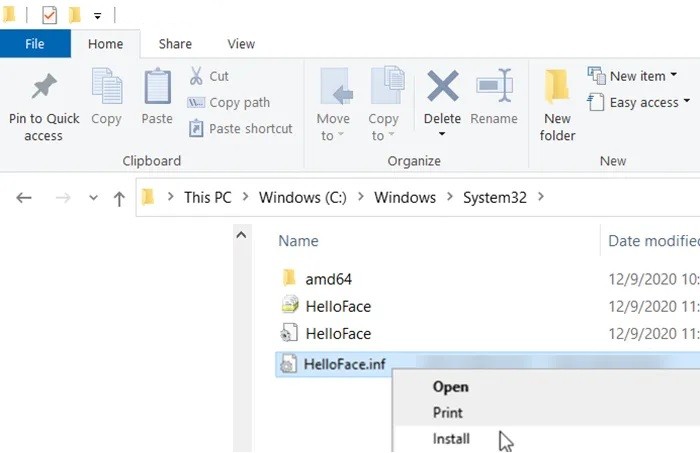
Installieren Sie biometrische Windows-Dateien
- Öffnen Sie den Datei-Explorer und gehen Sie zu folgender Adresse:
C: WindowsSystem32WinBioPlugInsFaceDriver. - Hier sollten Sie zwei Dateien finden:
HelloFace.inf.
HelloFaceMigration.inf. - Klicken Sie mit der rechten Maustaste darauf und wählen Sie die Option "Installieren".
- Starten Sie Ihren Computer später neu, und die Windows Hello Face-Funktion sollte wieder funktionieren.
Installieren Sie die optionale Windows Hello Face-Funktion
- Starten Sie die Windows 10-Einstellungen und gehen Sie zu Apps gt. Apps und Funktionen.
- Klicken Sie hier auf Erweiterte Funktionen.
- Suchen Sie dann in der Liste der bereits installierten erweiterten Funktionen nach dem Eintrag Windows Hello Face.
- Wenn Sie es dort finden, müssen Sie nichts weiter tun.
- Wenn Sie es nicht finden können, kann die Ursache des Problems sein Verschwinden sein.
- Klicken Sie auf Feature hinzufügen, suchen und installieren Sie es.
- Wenn Sie fertig sind, starten Sie Ihren Computer neu, damit die Änderungen wirksam werden.
Zurücksetzen der biometrischen Windows Hello-Datenbank
Beachten Sie, dass diese Methode Windows Hello für jeden auf dem Computer registrierten Benutzer zurücksetzt. Wenn Sie damit einverstanden sind, fahren Sie fort.
- Drücken Sie die Windows + R-Tasten, um das Dialogfeld Ausführen zu öffnen.
- Geben Sie services.MSC ein und klicken Sie auf OK.
- Suchen Sie den Windows Biometric Service, doppelklicken Sie darauf und klicken Sie auf Stop.
- Gehen Sie nun zu folgender Adresse: C: WindowsSystem32WinBioDatabase.
- Erstellen Sie eine Sicherungskopie aller Dateien im Ordner WinBioDatabase.
- Löschen Sie dann alle Dateien und starten Sie den Windows-Biometriedienst neu.
- Gehen Sie zu Start -> Einstellungen -> Konten -> Anmeldeeinstellungen und speichern Sie die Gesichtsdaten erneut.
Expertentipp: Dieses Reparaturtool scannt die Repositorys und ersetzt beschädigte oder fehlende Dateien, wenn keine dieser Methoden funktioniert hat. Es funktioniert in den meisten Fällen gut, wenn das Problem auf eine Systembeschädigung zurückzuführen ist. Dieses Tool optimiert auch Ihr System, um die Leistung zu maximieren. Es kann per heruntergeladen werden Mit einem Klick hier
Häufig gestellte Fragen
Wie stelle ich sicher, dass meine Kamera mit Windows Hello funktioniert?
Sobald Sie sich im Bildschirm mit den Anmeldeoptionen befinden, werden die verfügbaren Windows Hello-Optionen angezeigt. Wenn die Webcam Ihres Systems die Gesichtserkennung unterstützt, wird eine Option zum Konfigurieren angezeigt (ähnlich, wenn Sie einen unterstützten Fingerabdrucksensor haben). Klicken Sie auf "Konfigurieren" und legen Sie los.
Welche Kamera-App ist mit Windows Hello kompatibel?
Zu den mit Windows Hello kompatiblen Kameraanwendungen gehören die LilBit IR USB-Gesichtserkennungskamera, die Maus-Gesichtserkennungskamera und die Logitech BRIO-Webcam.
Wie kann ich Windows Hello Face auf diesem Gerät nicht verfügbar machen?
- Schnellstart deaktivieren: Gehen Sie zu Einstellungen -> System -> Stromversorgung und Standby -> Erweiterte Energieoptionen -> Auswahl der Aktionstaste -> Nicht verfügbare Optionen ändern -> Deaktivieren Sie Schnellstart.
- Setzen Sie die Gesichts- und / oder Fingerabdruckerkennungsoptionen zurück.
- Ändern Sie die Gruppenrichtlinieneinstellungen (nur Pro-Version).
- Aktualisieren Sie die Treiber.
Wie behebe ich die Situation, wenn meine Kamera nicht gefunden wird?
Wenn Sie Ihre Kamera nicht finden können, wählen Sie das Menü "Aktionen" und dann "Nach Hardwareänderungen suchen". Warten Sie auf einen Scan und installieren Sie die aktualisierten Treiber neu, starten Sie Ihr Gerät neu und versuchen Sie dann erneut, die Kamera-App zu öffnen.


